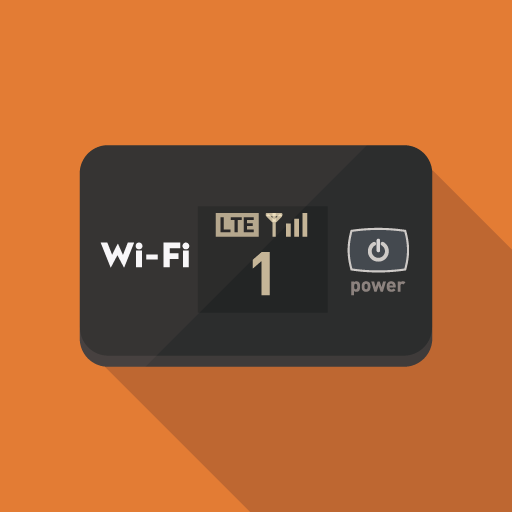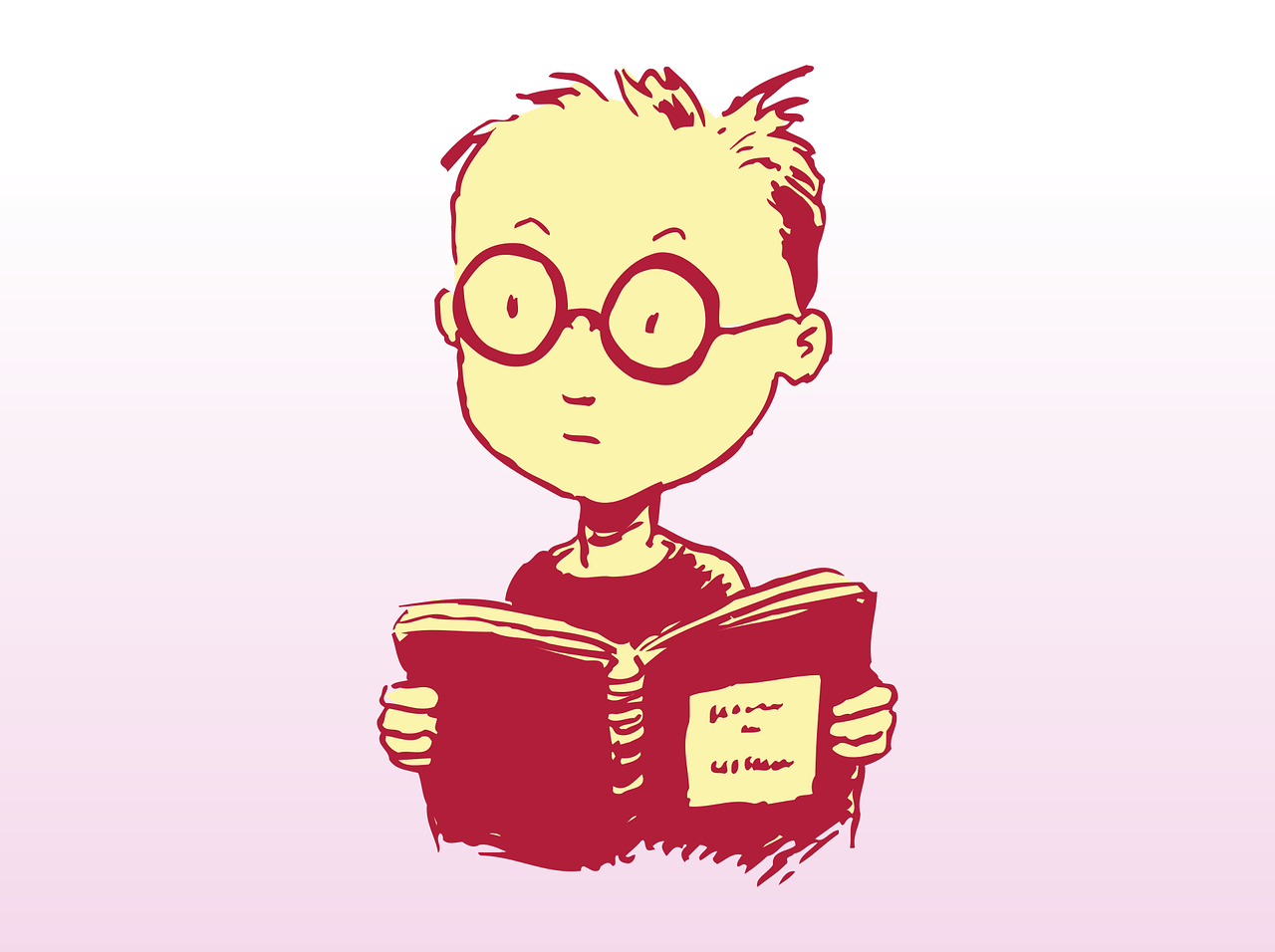WordPressデータをテスト環境から本番環境に移行する手順
公開日:2018年02月06日
1.WordPress関連のすべてのファイルをダウンロード
WordPress関連の全ファイルをFTPソフトを使ってダウンロードする。
ダウンロードした全ファイルを対象に「テスト環境ドメイン」をすべて「本
SublimeTextを使って全ファイル対象に検索・置換する方法
ショートカットキー:Ctrl+Shift+F
Find:テスト環境ドメイン
例)test.com
Where:左の「…」
例)C:¥xampp¥htdocs¥wordpress
Replace:本番環境ドメイン
例)honban.com
※FindやReplaceのドメインに「http://」や最後の「/」を入れずに検索・置換する
「Replace」ボタンを押して検索・置換後、変更のかかったファイルをすべて保存。
2.DBファイルをエクスポート
phpMyAdminを使ってWordPressのDB情報をエクスポートする。
エクスポートしたSQLファイルのテスト環境ドメインをすべて本番環境ドメインに置換
SublimeTextを使ってSQLファイルを検索・置換する方法
ショートカットキー:Ctrl+H
Find:テスト環境ドメイン
例)test.com
Replace:本番環境ドメイン
例)honban.com
※FindやReplaceのドメインに「http://」や最後の「/」を入れずに検索・置換する
※DBが一つしか使えない場合は接頭辞「wpX_」
例)「wp1_」を「wp2_」に置換
「ReplaceAll」ボタンを押して検索・置換後、ファイルを保存。
3.ウィジェット情報をエクスポート ※ウィジェット使用時のみ
「Widget Importer & Exporter」プラグインをインストール・有効化
テスト環境:「外観」>「ウィジェット」の上部に「Import/Export」ボタンがあるのでクリックしてウィジェット情報をエクスポートする。
4.カスタマイズ情報をエクスポート ※カスタマイズ使用時のみ
「Customizer Export/Import」プラグインをインストール・有効化
テスト環境:「外観」>「カスタマイズ」の上部に「Import/Export」ボタンがあるのでクリックしてカスタマイズ情報をエクスポートする。
ここまででテスト環境データの取得完了
5.本番環境にWordPressデータをアップロード
FTPソフトを使って本番環境サーバのルートディレクトリに「1」
6.本番環境にデータベースを構築
本番環境のphpMyAdmin左メニューの「new」をクリックして新しいDB領域を作成する。
左メニューに表示された「新しいデータベース領域名」をクリックした後、「2」で用意したSQLファイルをインポートする。
※
7.ウィジェット情報をインポート ※ウィジェット使用時のみ
テスト環境:「外観」>「ウィジェット」の上部に「Import/Export」ボタンがあるのでクリックして「3」で用意したウィジェット情報をインポートする。
8.カスタマイズ情報をインポート ※カスタマイズ使用時のみ
テスト環境:「外観」>「カスタマイズ」の上部に「Import/Export」ボタンがあるのでクリックして「4」で用意したカスタマイズ情報をインポートする。
9.ダウンロードした「wp-config.php」を変更
「1」でダウンロードしたWordPressフォルダ直下にある「
/** WordPress のためのデータベース名 */
define('DB_NAME', '本番環境DB領域名');
/** MySQL データベースのユーザー名 */
define('DB_USER', '本番環境DBユーザ名');
/** MySQL データベースのパスワード */
define('DB_PASSWORD', '本番環境DBパスワード');
/** MySQL のホスト名 */
define('DB_HOST', '本番環境DBホスト名');
接頭辞を変えた場合は以下も変更
$table_prefix = 'wp変更した数字_';
変更後保存する。
10.変更した「wp-config.php」
FTPソフトを使って「9」で変更した「wp-config.php」を本番環境WordPress関連ファイルの入ったフォルダ直下にアップロード。「5」でアップロードした「wp-config.php」を今回のファイルで上書きする。
11.リンクがうまく機能していない場合は以下の手順
本番環境で表示確認し、各ページのリンクが機能していない場合は以下の手順を試す。
管理画面左メニュー「設定」>「パーマリンク設定」を表示し、何も変えずに「変更を保存」をクリックする。
再度リンク確認。
以上でテスト環境のWordPressデータを本番環境に移行完了。
同じカテゴリーのコンテンツ