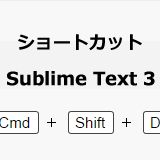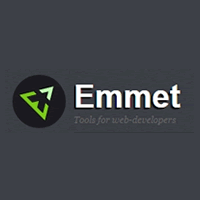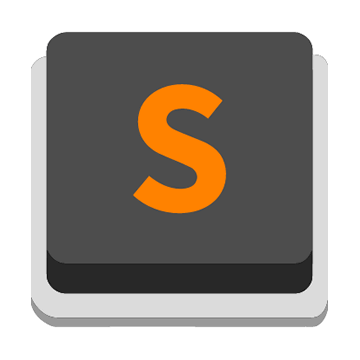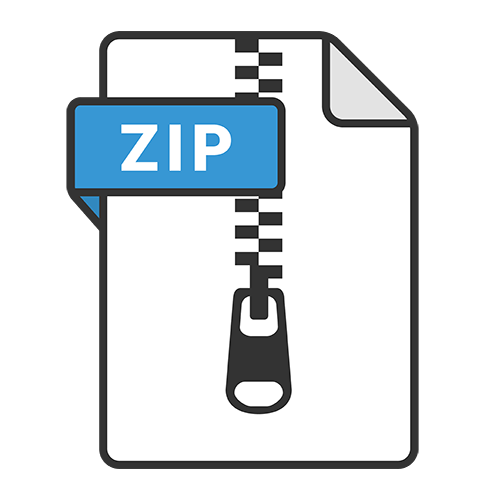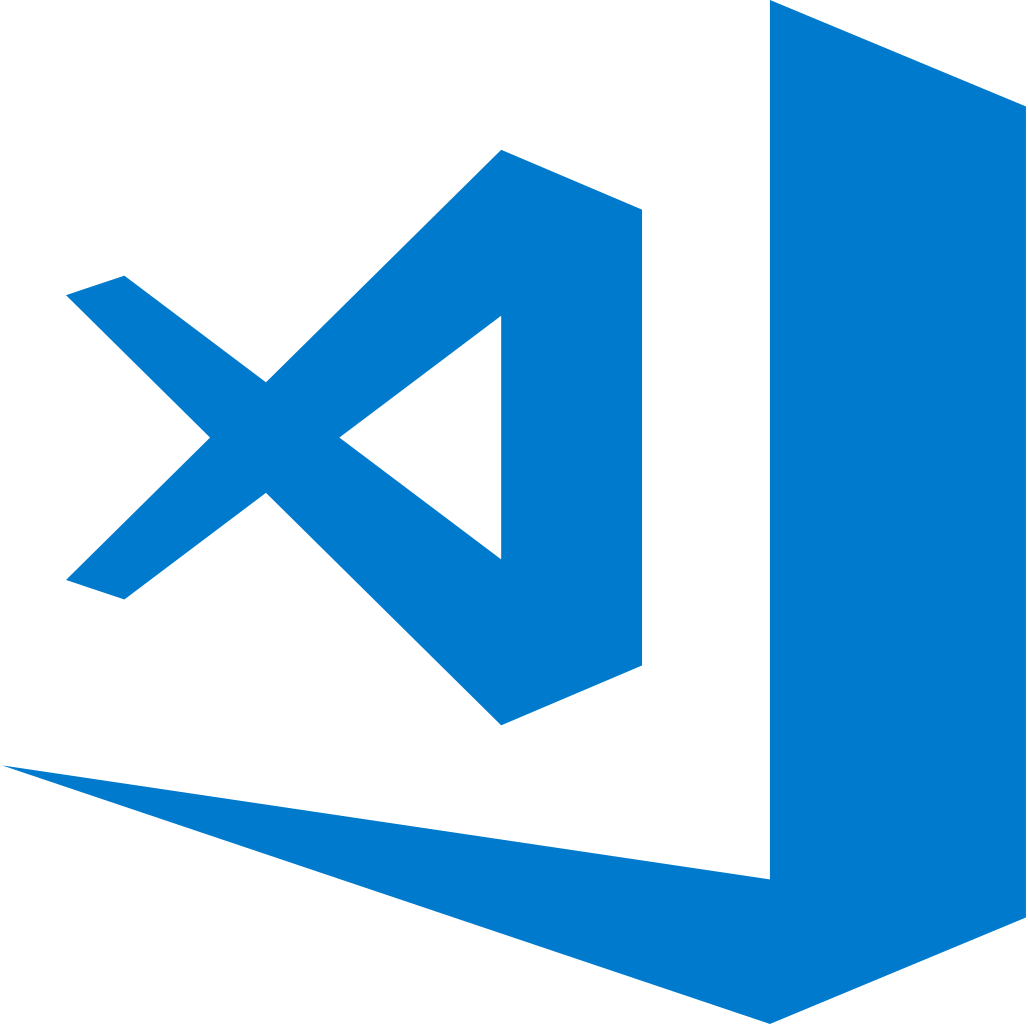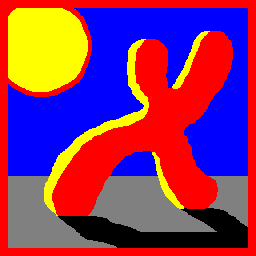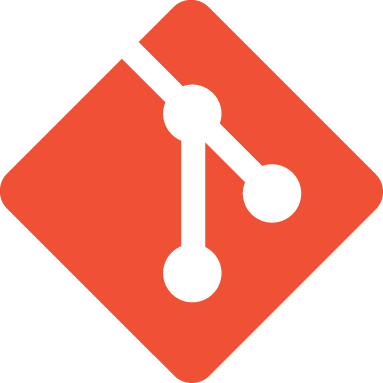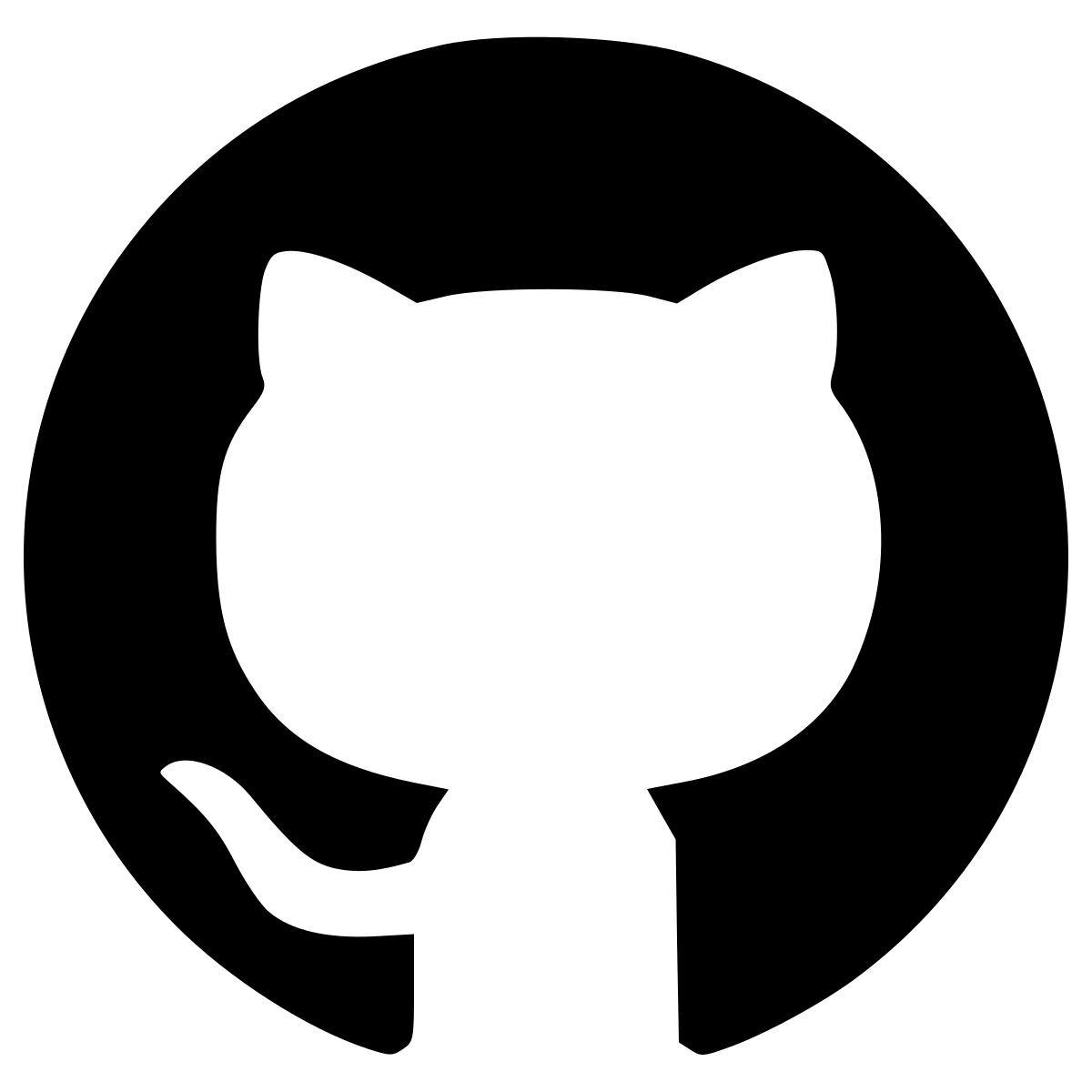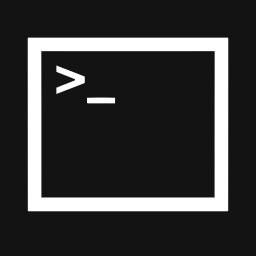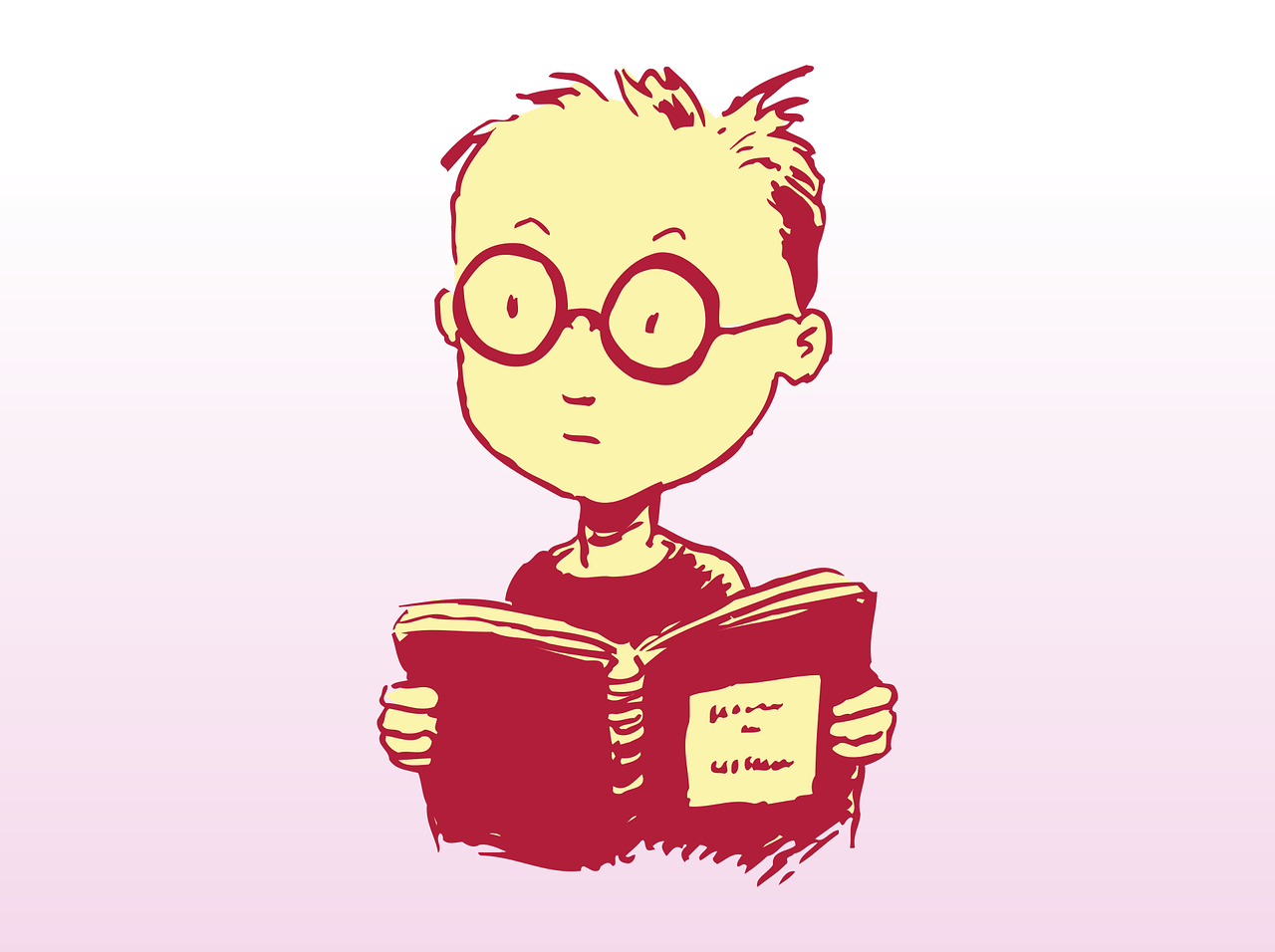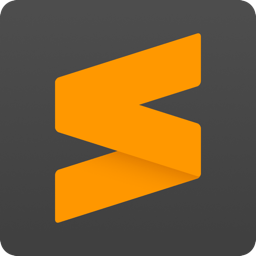
SublimeText3:初期設定
ユーザーオリジナル設定方法
Win:メニューバー「Preferences(基本設定)」>「Settings」
Mac:メニューバー「SublimeText3」>「Preferences(基本設定)」>「Settings」
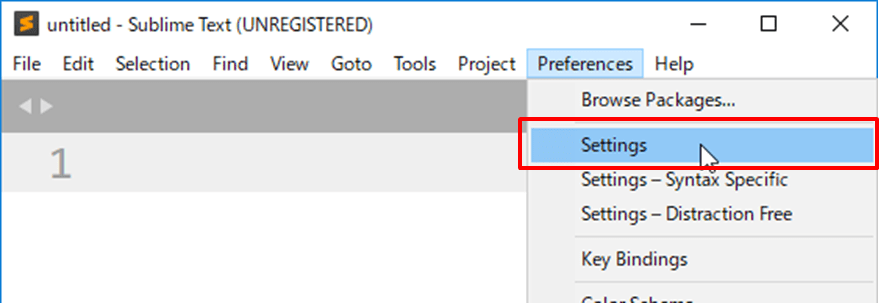
設定はJSON形式(JavaScript Object Notation)で記述します。
- { } 内にプロパティと値のペアで設定を記述
- 複数設定する場合はカンマで区切り
- 最後のペアの後にカンマを付けない
- 文字列は「””」で囲む
左画面「Default」の中から変更したい項目を選択、右画面「User」にコピペしてユーザーオリジナル設定に変更します。
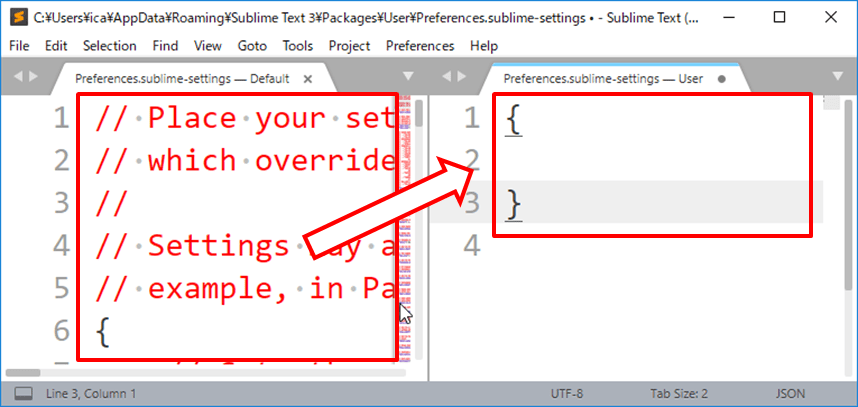
おすすめ設定
|
{ “always_show_minimap_viewport”: true, “bold_folder_labels”: true, “default_encoding”: “UTF-8”, “draw_white_space”: “all”, “ensure_newline_at_eof_on_save”: true, “fallback_encoding”: “UTF-8”, “font_size”: 13, “highlight_line”: true, “highlight_modified_tabs”: true, “ignored_packages”:[“Vintage”], “indent_guide_options”:[“draw_active”], “indent_subsequent_lines”: true, “line_padding_bottom”: 2, “line_padding_top”: 2, “scroll_past_end”: true, “show_definitions”: false, “show_encoding”: true, “tab_size”: 2, “translate_tabs_to_spaces”: true, “trim_trailing_white_space_on_save”: true, “word_wrap”: false } |
右側ミニマップ常に表示 左側サイドバーのフォルダ名太字 初期文字コード ホワイトスペース記号表示 End of File は最後の新規行に記述 文字コードが特定できなかった時に使用する文字コード 文字の大きさ カーソル行ハイライト 編集しているファイルのタブをハイライト 使用しないパッケージ、Vimのキーバインドを使わない インデントガイドを表示 文章を折り返した時インデントを揃える 行間 下余白 行間 上余白 最終行を超えてスクロールする Definitionsを非表示 文字コードを右下に表示 タブキーインデントを半角スペース2つ分 タブを半角スペースに置き換え ファイルの保存時、行末の余計な空白を全て除去 テキストの折り返しはせず水平スクロールを表示 |
コピペ用
{
"always_show_minimap_viewport": true,
"bold_folder_labels": true,
"color_scheme": "Packages/Color Scheme - Default/Monokai.tmTheme",
"default_encoding": "UTF-8",
"draw_white_space": "all",
"ensure_newline_at_eof_on_save": true,
"fallback_encoding": "UTF-8",
"font_size": 14,
"highlight_line": true,
"highlight_modified_tabs": true,
"ignored_packages":["Vintage"],
"indent_guide_options":["draw_active"],
"indent_subsequent_lines": true,
"line_padding_bottom": 2,
"line_padding_top": 2,
"scroll_past_end": true,
"show_definitions": false,
"show_encoding": true,
"tab_size": 2,
"translate_tabs_to_spaces": true,
"trim_trailing_white_space_on_save": true,
"word_wrap": false
}
サイドバー表示
メニューバー「View(表示)」>「Side Bar(サイドバー)」>「Show Open Files」
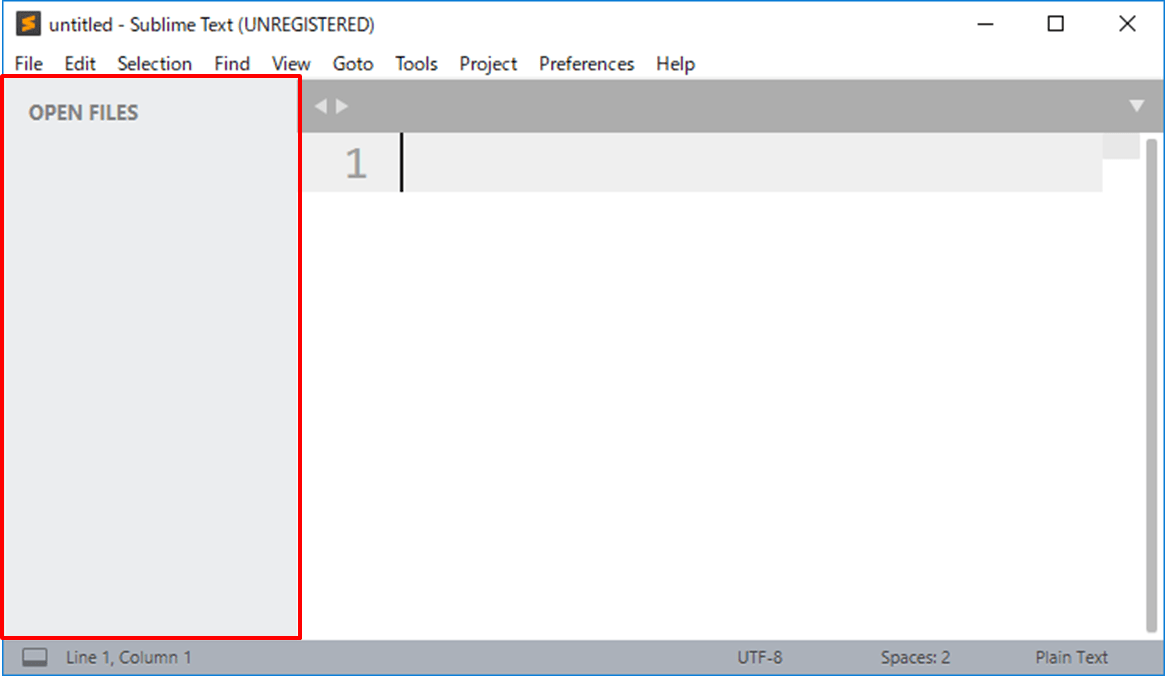
作業フォルダをサイドバーにフォルダをドラッグ&ドロップします。
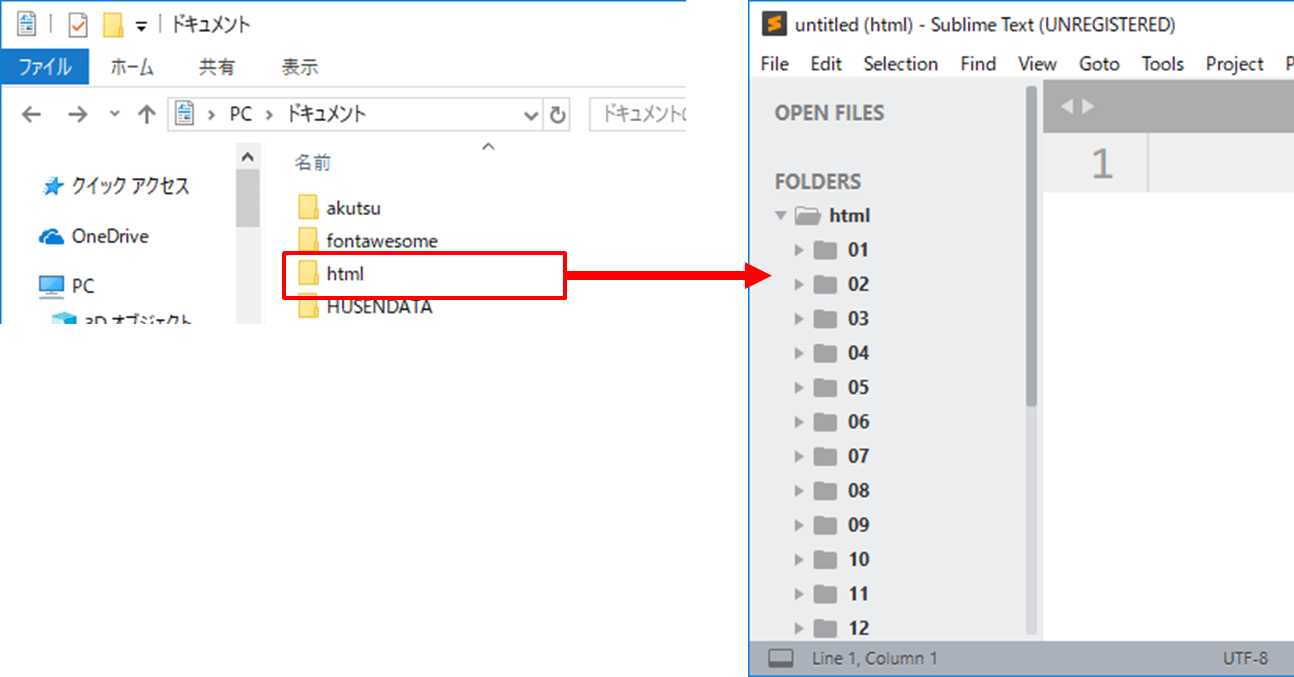
登録した作業フォルダを削除する場合は、削除したいフォルダを右クリックし「Remove Folder from Project」を選択します。
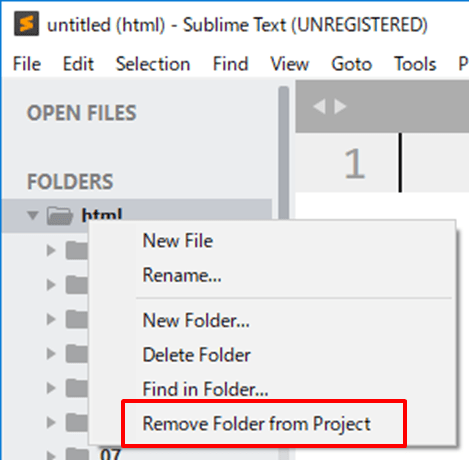
表示カラーを変更する
Win:メニューバー「Preferences(基本設定)」>「Color Scheme」
Mac:メニューバー「SublimeText3」>「Preferences(基本設定)」>「Color Scheme」