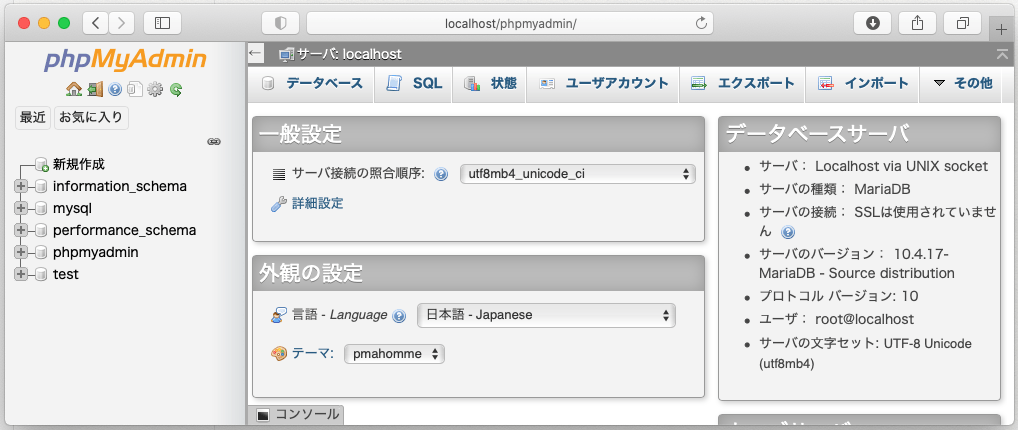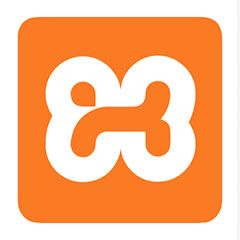XAMPP for Mac 7.4.13 のデータベース設定
以下の実行を視野に入れたデータベース設定です。
- ターミナルからSQL文実行
- WordPress運用
- phpMyAdminからDBデータのエクスポート・インポート作業
MySQL(MariaDB)設定ファイルの場所
「アプリケーション」>「XAMPP」>「xamppfiles」>「etc」フォルダ内の「my.cnf」のバックアップを取り変更
設定ファイルを変更する際、間違った記述をするとMySQL が起動しなくなってしまいます。
変更する前に「my.cnf」ファイルをコピーしてバックアップを取っておきます。
バックアップした「my.cnf」はファイル名と拡張子を変更しておきます。
例)「my.cnf.bk」
「my.cnf」をテキストエディタで開いて変更します。
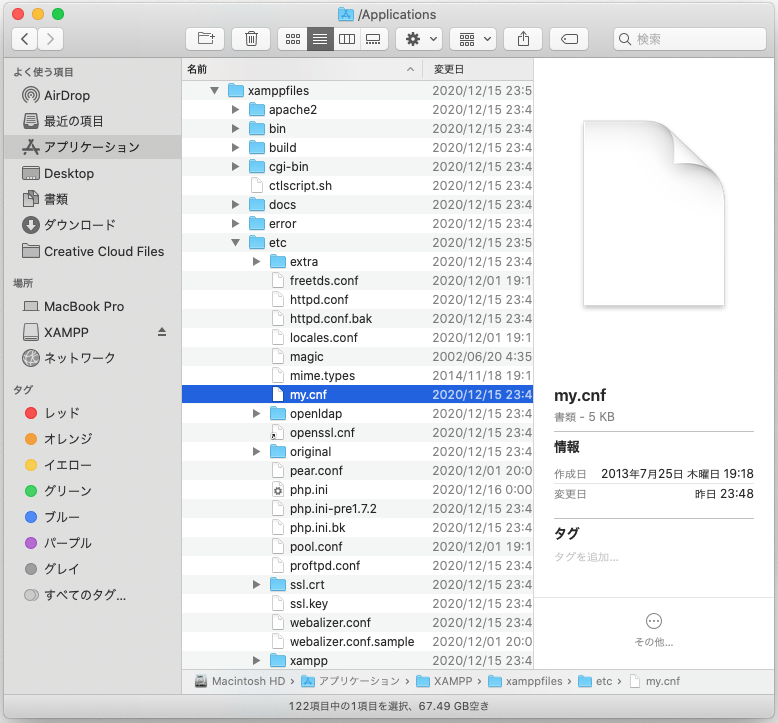
設定ファイル変更箇所
27行目にある[mysqld]設定の141行目にある以下の設定を変更
文字コード「utf8mb4」の場合
変更しないでそのまま
character-set-server=utf8mb4
追記
collation-server=utf8mb4_general_ci
文字コード「utf8」を利用する場合
変更前
character-set-server=utf8mb4
変更後
character-set-server=utf8
「my.cnf」を保存します。
MySQL(MariaDB)をStart(Restart)
MySQLを起動します。もし既にMySQL(MariaDB)を起動している場合は変更した設定を反映させる為サービスをRestartします。
- 「MySQL Database」を選択して「Start(Restart)」をクリックします。
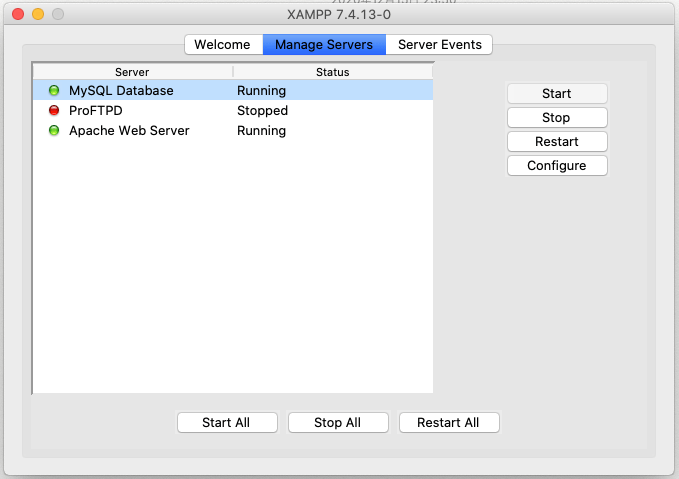
アラート画面が表示された時は「許可」をクリックします。
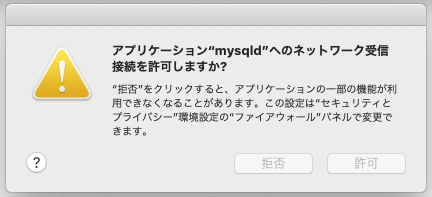
ターミナルを起動
画面ターミナルを検索します

「ターミナル」と入力して表示される「ターミナル.app」をクリックします。
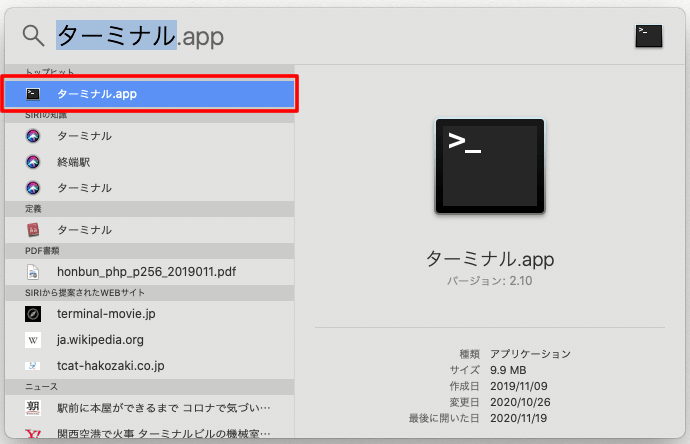
MySQL(MariaDB)を起動させるために実行ファイルのある場所を登録する
MySQLを起動させるために実行ファイルのある場所のパスを登録します。
ターミナルに「vi ~/.bash_profile」と入力して「Enter」を押し「.bash_profile」ファイルを開きます。
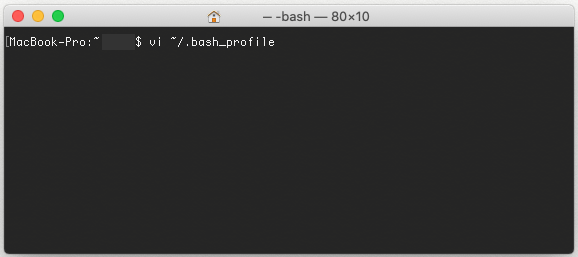
このままだとファイル閲覧モードなので、キーボードの「i」を押して文字を入力できる「INSERT」モードにします。
※左下に「–INSERT–」と表示されます。
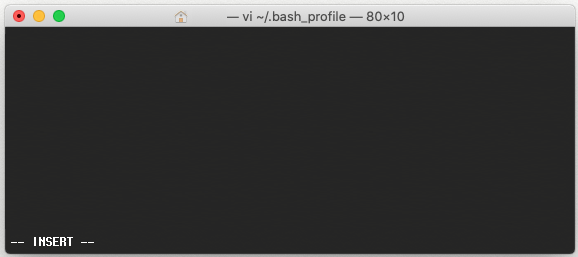
ファイルに「export PATH=$PATH:/Applications/XAMPP/xamppfiles/bin」と入力します。
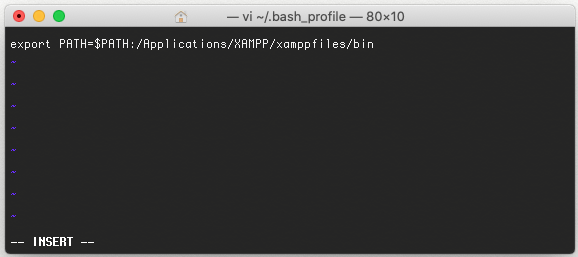
入力が終わったらキーボードの「ESC」を押して「INSERT」モードから閲覧モードに戻します。
閲覧モードの状態で「:wq」と打って「Enter」を押し、保存した後にファイル閲覧を終了します。
※「:w」で書き込み(保存)、「:q」で終了を同時に実行
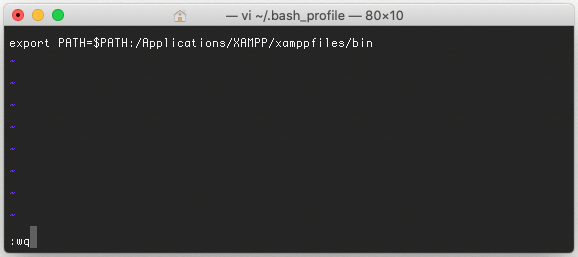
ファイル閲覧からコマンド入力待ちに戻ります。
「source ~/.bash_profile」と入力して「Enter」を押し「.bash_profile」ファイルの設定を反映させます。

MySQL(MariaDB)にログイン
「mysql」と入力して「Enter」を押し、MySQLにログインできれば完了です。
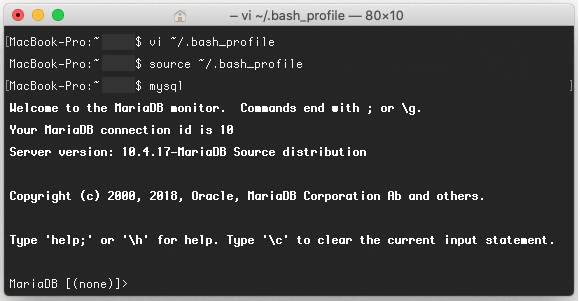
phpMyAdminを表示する
「Apache」と「MySQL」が起動していることを確認します。
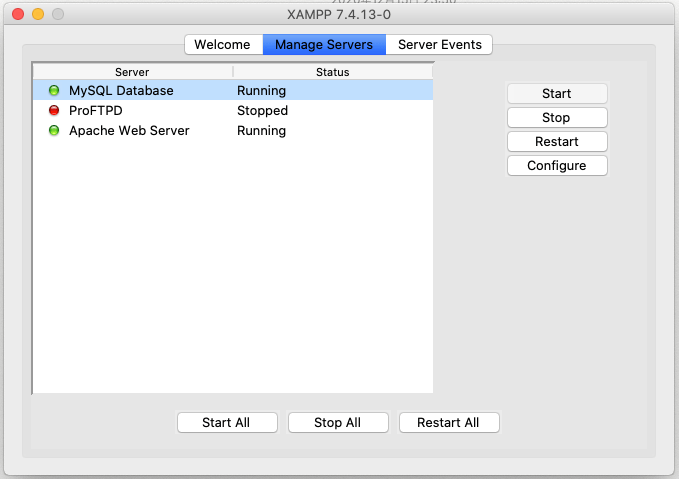
ブラウザを開きアドレス欄に「localhost/phpmyadmin」と入力して「Enter」を押してphpMyAdminが表示されることを確認します。

MySQLにパスワードを設定
「exit」と入力して「Enter」を押し、MySQLを一度終了させます。
ターミナルに「mysqladmin -u root password」と入力して「Enter」を押します。
「New password」の後にパスワードを入力して「Enter」を押します。
※パスワードを入力しても何も表示されませんが、きちんと入力されています
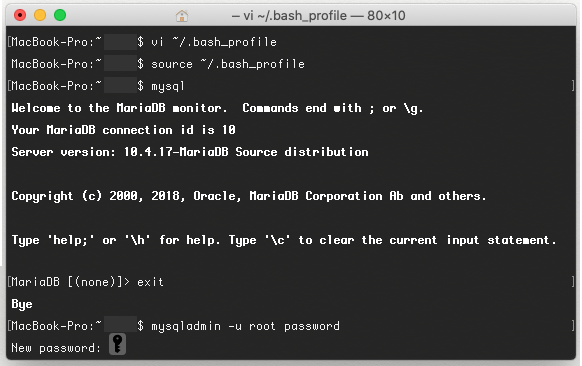
確認の為「Confirm new password」の後にパスワードを入力して「Enter」を押します。
※パスワードを入力しても何も表示されませんが、きちんと入力されています
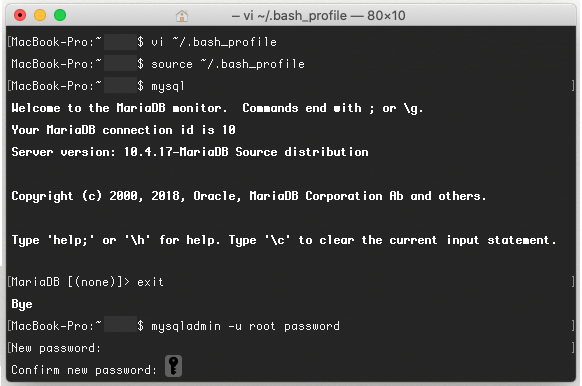
パスワードを使ってMySQLにログイン
「mysql -u root -p」を入力して「Enter」を押します。
「Enter password」の後に先程設定したパスワードを入力して「Enter」を押します。
※パスワードを入力しても何も表示されませんが、きちんと入力されています
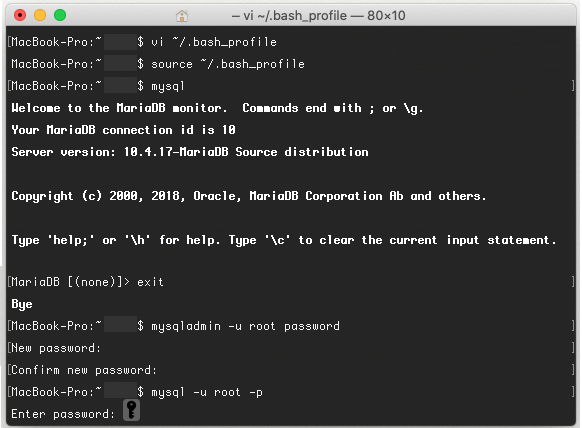
MySQLにログインできればパスワード設定完了です。

コマンド文字列
MacBook-Pro:~ ---$ vi ~/.bash_profile
MacBook-Pro:~ ---$ source ~/.bash_profile
MacBook-Pro:~ ---$ mysql
Welcome to the MariaDB monitor. Commands end with ; or \g.
Your MariaDB connection id is 10
Server version: 10.4.17-MariaDB Source distribution
Copyright (c) 2000, 2018, Oracle, MariaDB Corporation Ab and others.
Type 'help;' or '\h' for help. Type '\c' to clear the current input statement.
MariaDB [(none)]> exit
Bye
MacBook-Pro:~ ---$ mysqladmin -u root password
New password:
Confirm new password:
MacBook-Pro:~ ---$ mysql -u root -p
Enter password:
Welcome to the MariaDB monitor. Commands end with ; or \g.
Your MariaDB connection id is 26
Server version: 10.4.17-MariaDB Source distribution
Copyright (c) 2000, 2018, Oracle, MariaDB Corporation Ab and others.
Type 'help;' or '\h' for help. Type '\c' to clear the current input statement.
MariaDB [(none)]>
パスワード設定後にphpMyAdminを表示
パスワード設定後に再度phpMyAdminを表示するとエラーが出ています。
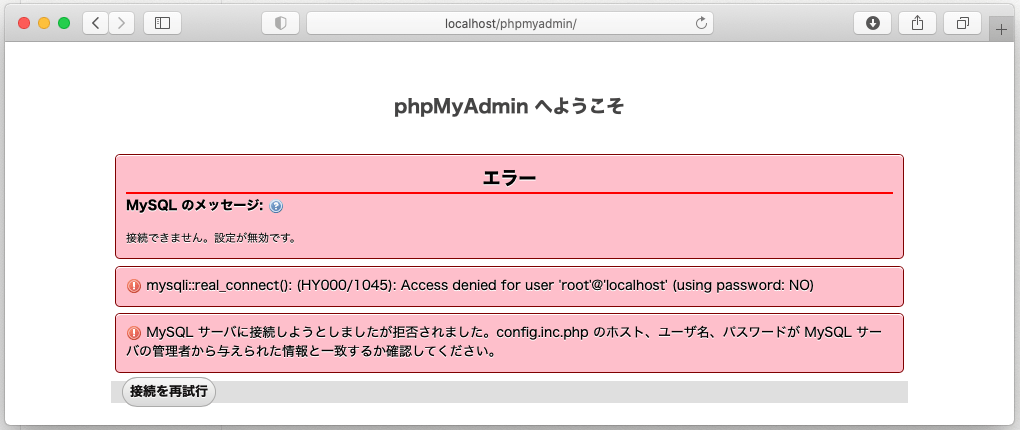
「アプリケーション」>「XAMPP」>「xamppfiles」>「phpmyadmin」フォルダ内の「config.inc.php」に変更したパスワードを記述します。
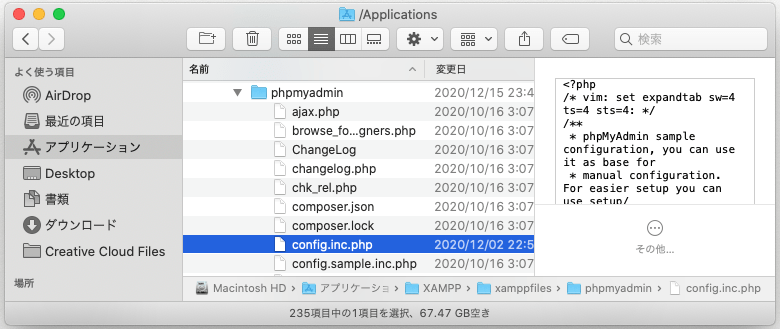
32行目にパスワードを記述して保存します。
変更前
$cfg['Servers'][$i]['password'] = '';
変更後
$cfg['Servers'][$i]['password'] = '設定したパスワード';
VS Codeで保存すると管理者権限に関するアラートが画面右下に表示されます。
「Retry as Sudo…」を押します。
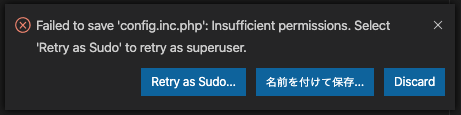
パスワードを入力し、管理者権限を取得してファイルを保存します。

再度phpMyAdminにアクセスするとエラーが消えて表示されます。