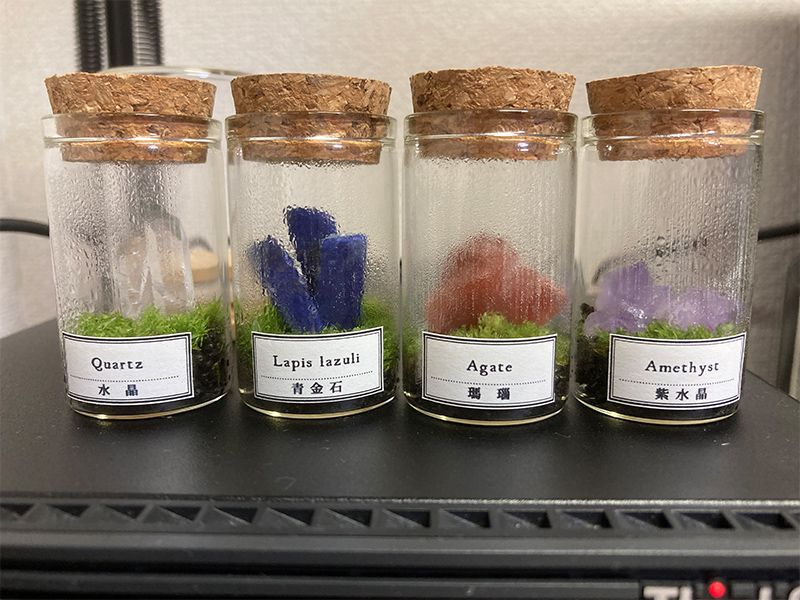MAMPにWordPressをインストール
WordPress用のデータベース領域を作成
MAMPを起動します。
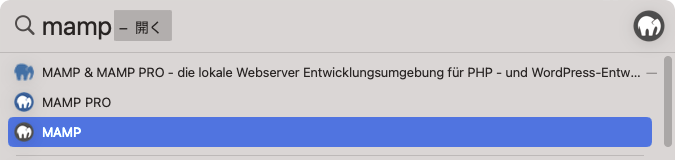
MAMP画面右上の「Start」をクリックしてWebサーバーを起動します。アイコンが緑に変わり「Stop」になっていることを確認します。
Webサーバーが起動した後、画面右上の「WebStart」をクリックします。
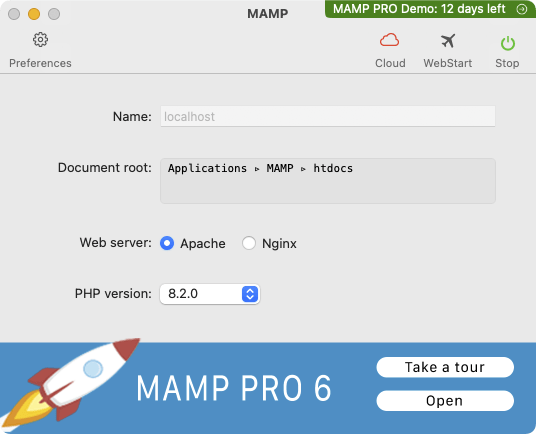
ブラウザに表示されたMAMP画面左上の「Tools」をクリックし「phpMyAdmin」を選択します。
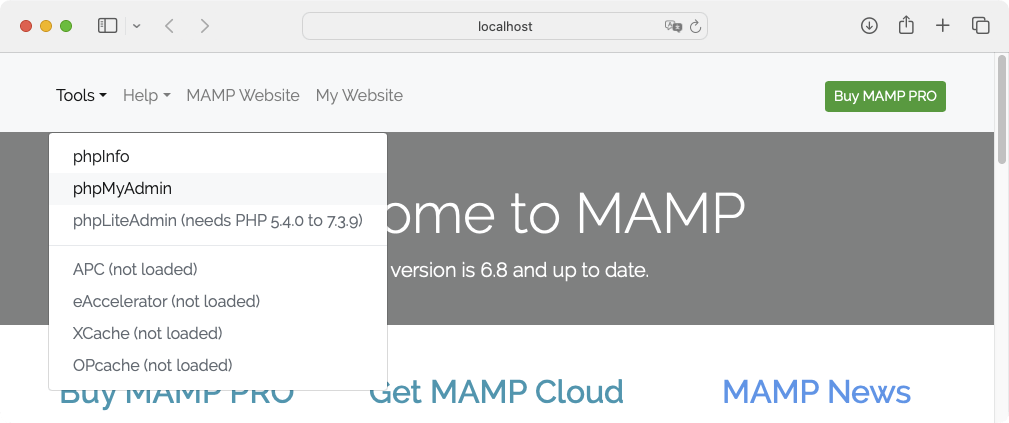
phpMyAdmin画面の左メニューから「新規作成」をクリックします。
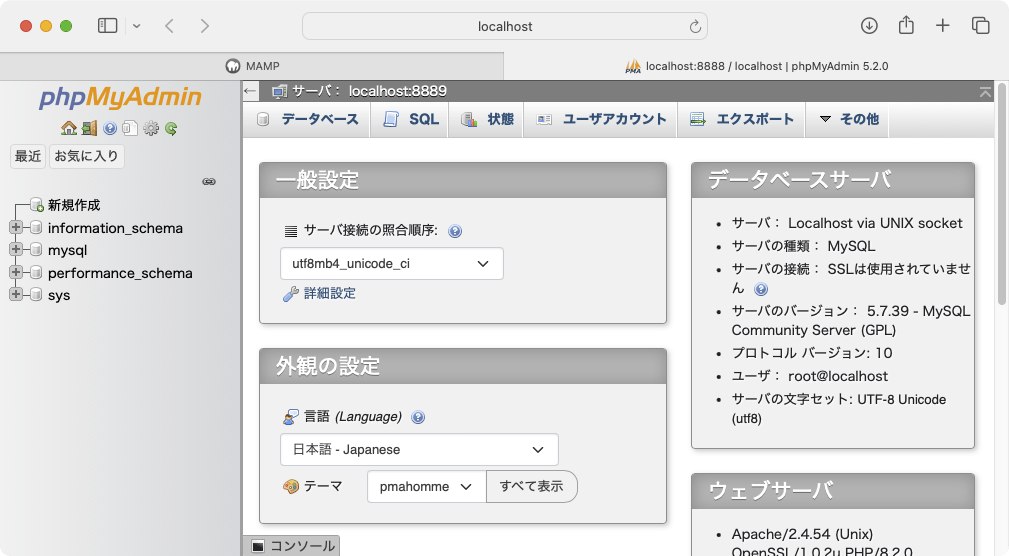
右画面の「データベースを作成する」の下に作成するデータベース名を入力します。下記画面では「lesson1」という名前を指定しています。
作成するデータベース名を入力した後、入力欄右側にある「作成」をクリックします。
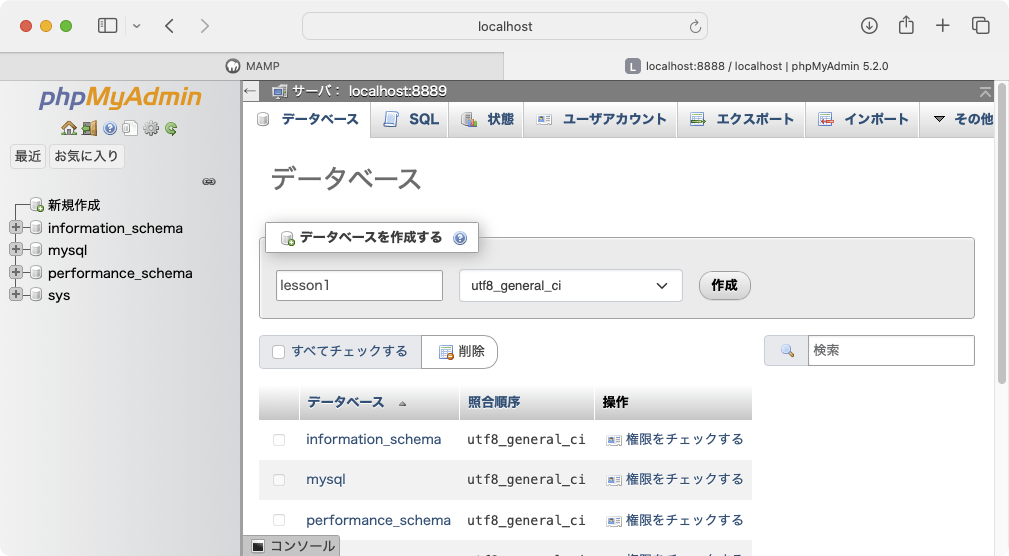
左メニューに作成したデータベース名が表示されていることを確認します。下記画面では左メニューに「lesson1」が表示されています。
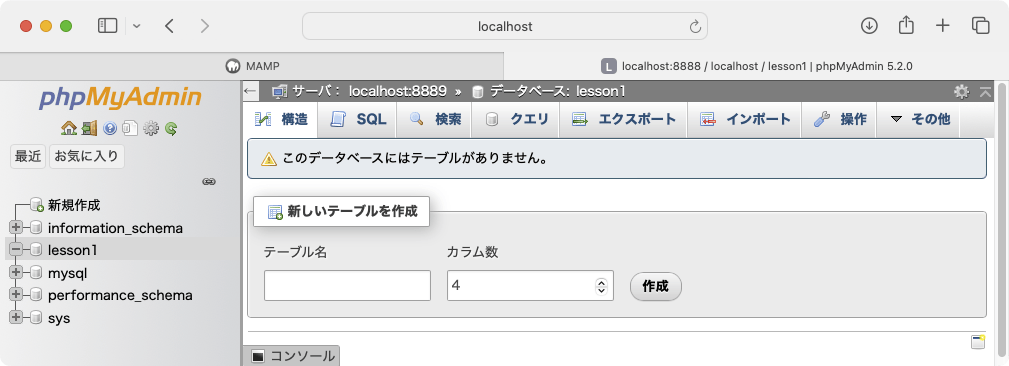
以上で「WordPress用のデータベース領域を作成」完了です。
WordPressファイルを取得して配置
WordPress公式サイトの「WordPress X.X.X をダウンロード(Xはバージョン番号)」ボタンをクリックしてファイルをダウンロードします。
https://ja.wordpress.org/download/
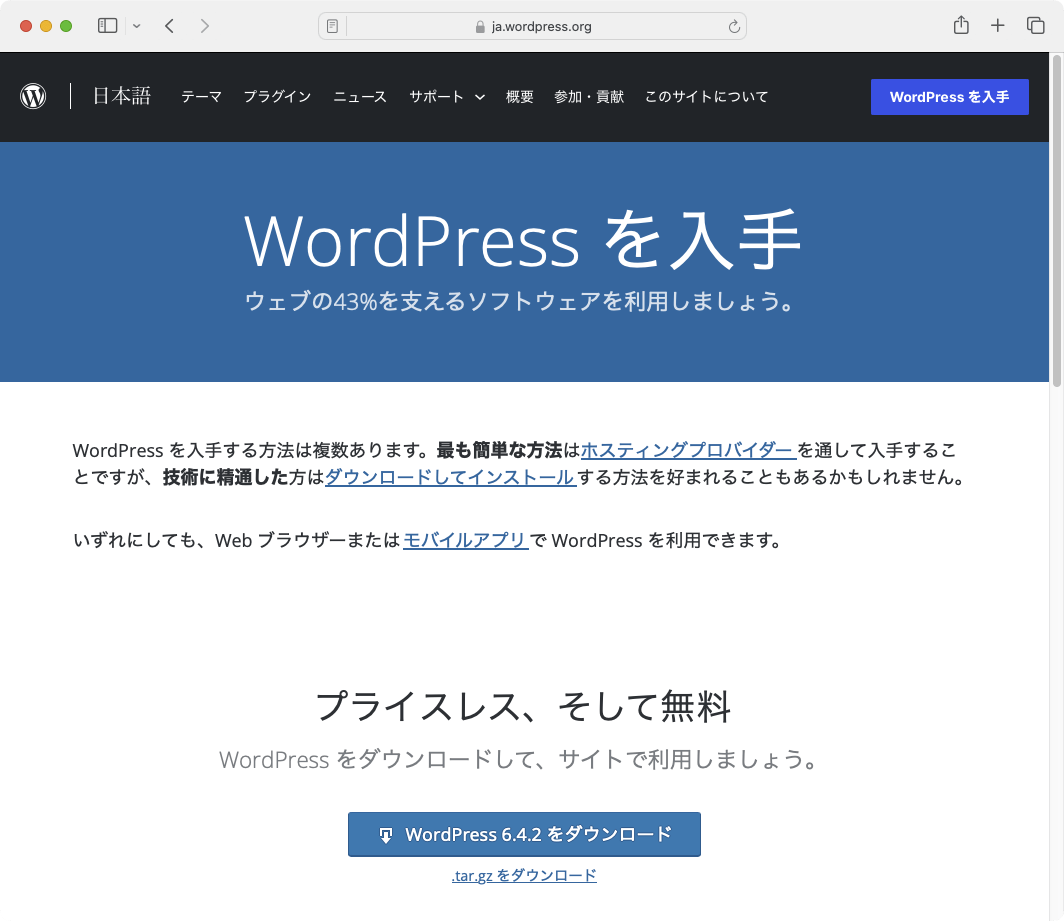
「許可」をクリックします。
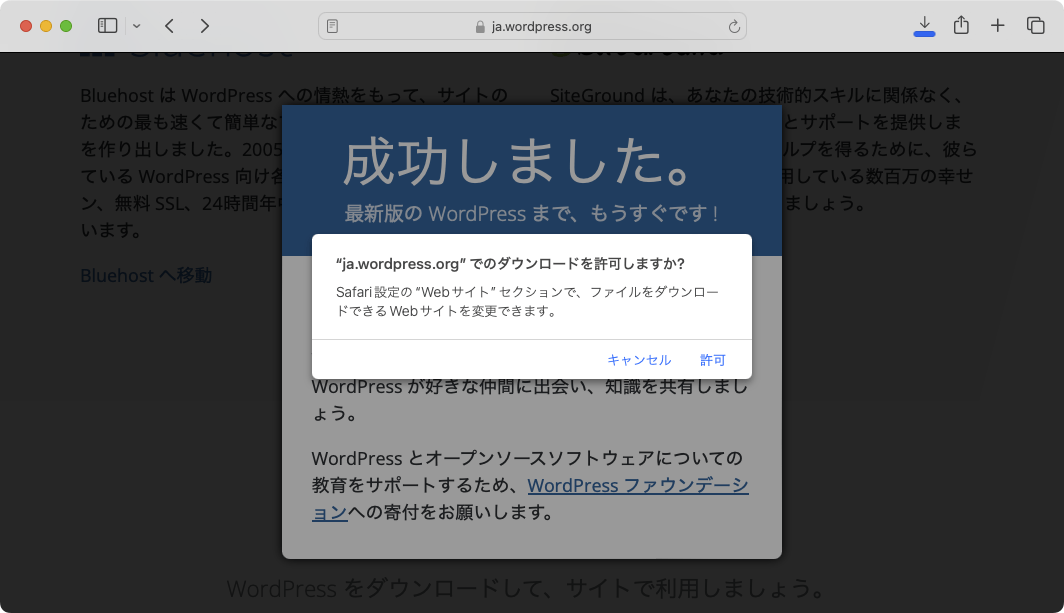
ダウンロードした「wordpress」フォルダをMAMP内の「htdocs」フォルダに配置します。
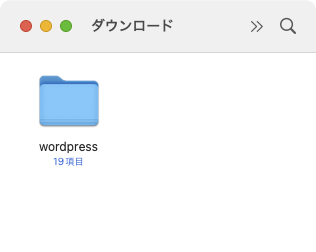
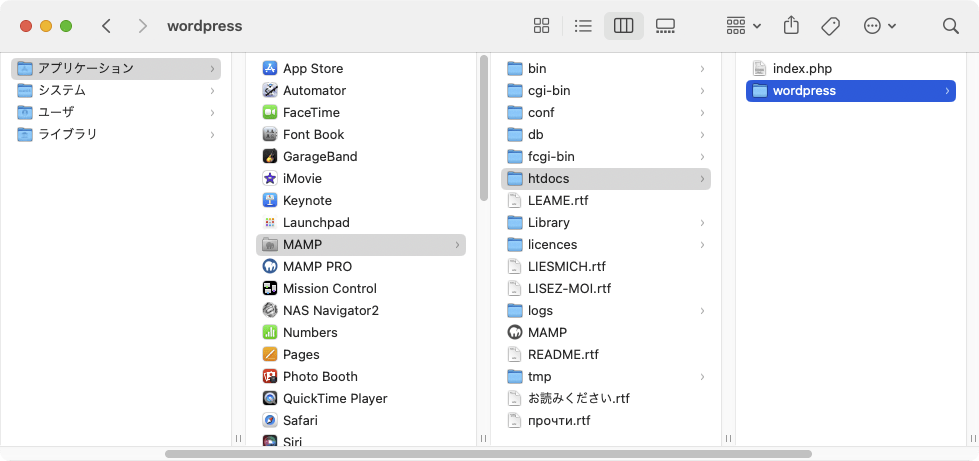
フォルダ名を任意の名前に変更します。今回は「lesson1」に変更します。
※「wordpress」のままでも構いません。
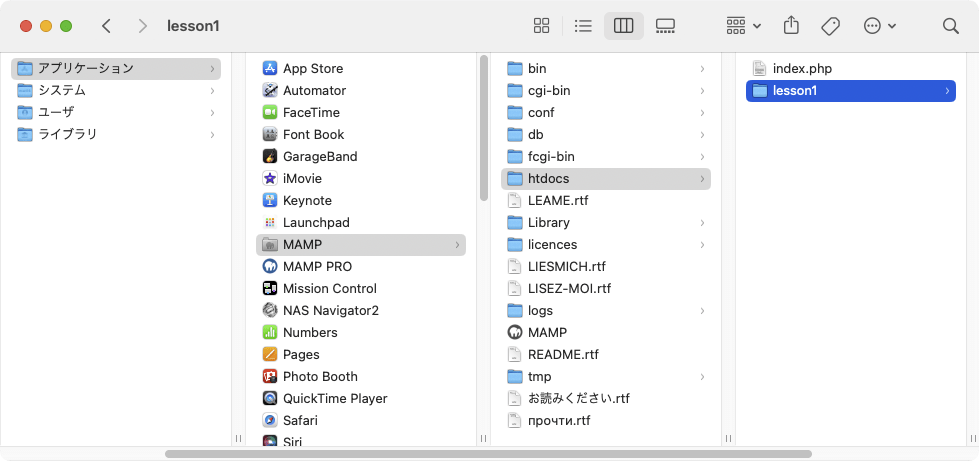
以上で「WordPressファイルを取得して配置」完了です。
WordPressをインストール
インストールすることで「WordPress用のデータベース領域」と「WordPressファイル」を関連づけます。
ブラウザのアドレス欄に以下のURLを入力して「Enter」を押します。
localhost:8888/WordPressフォルダ名/
WordPressフォルダを「lesson1」にしたときは以下のURLを入力して「Enter」を押します。
localhost:8888/lesson1/
表示されたインストール画面下部の「さあ、始めましょう!」をクリックします。
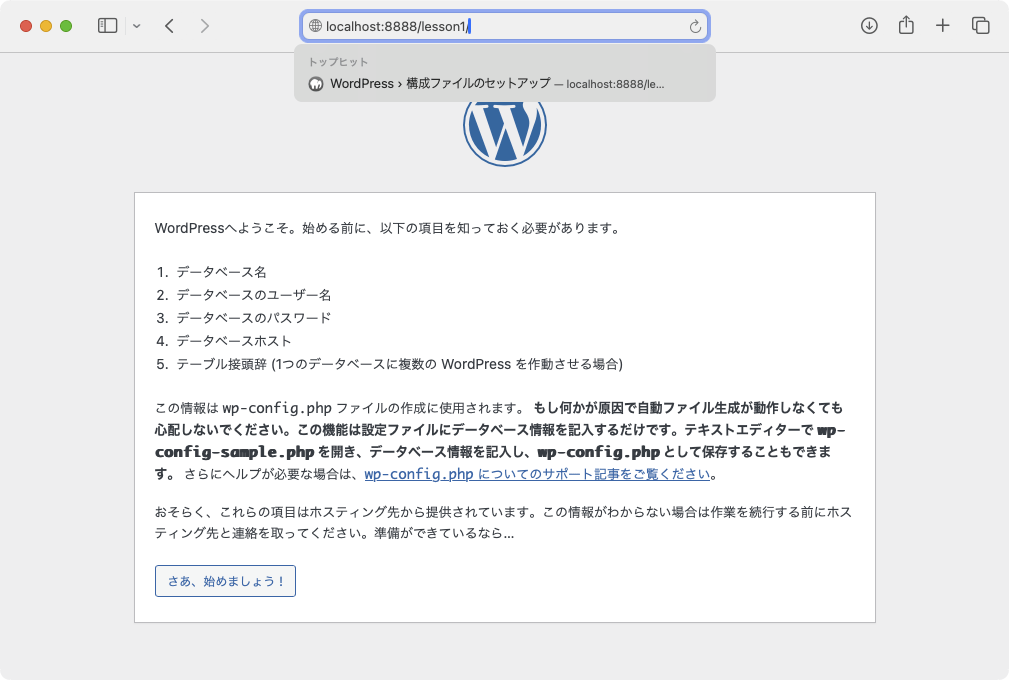
以下の内容を入力して画面下部の「送信」をクリックします。
- データベース名:先ほど作成したデータベース領域名
下記画面では「lesson1」を指定 - ユーザ名:MAMPの初期データベースユーザー名「root」を指定
- パスワード:MAMPの初期データベースユーザ名「root」を指定
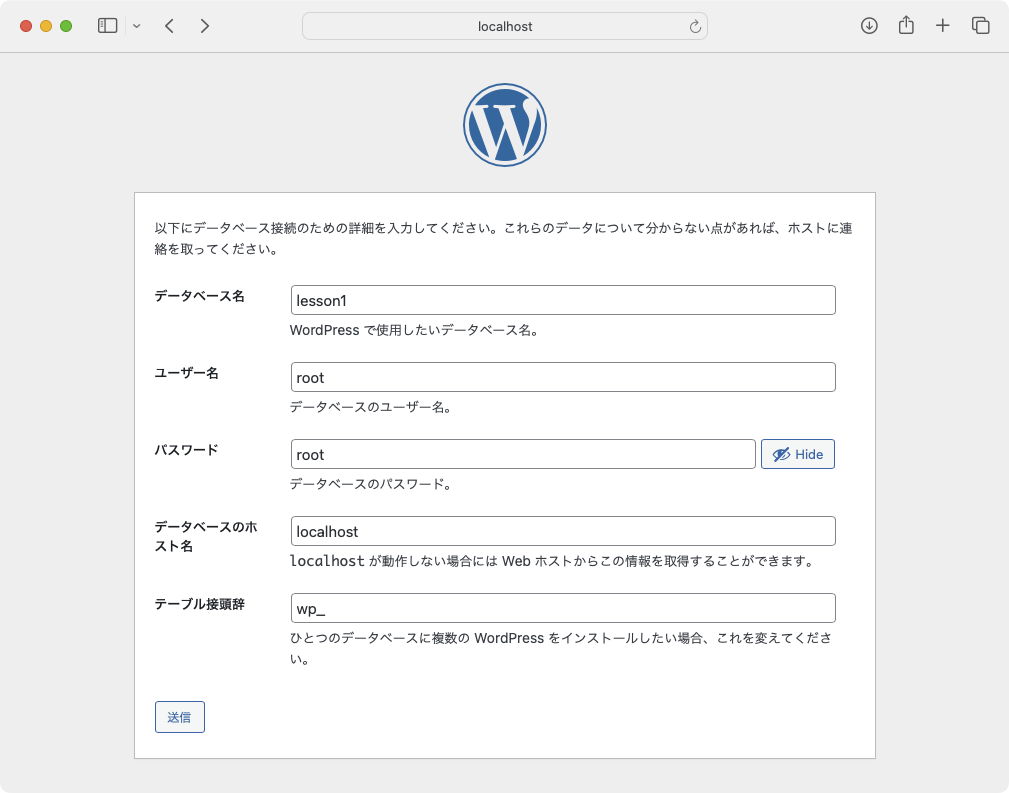
「インストールを実行」をクリックします。
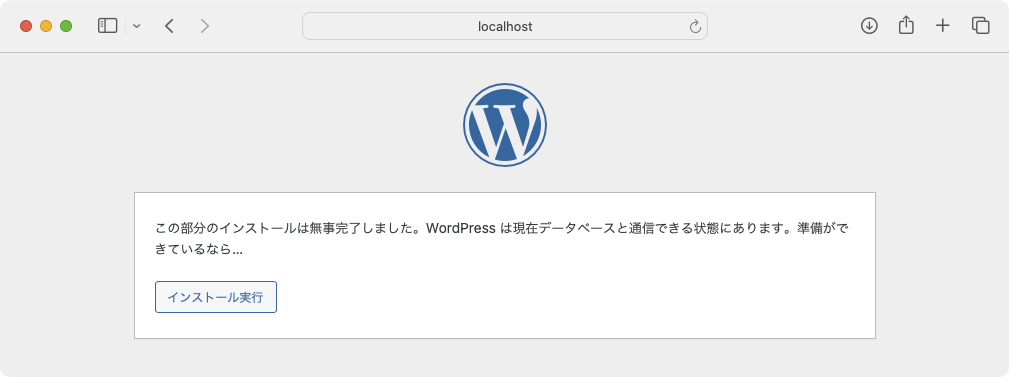
必要な情報を入力して「WordPressをインストール」をクリックします。
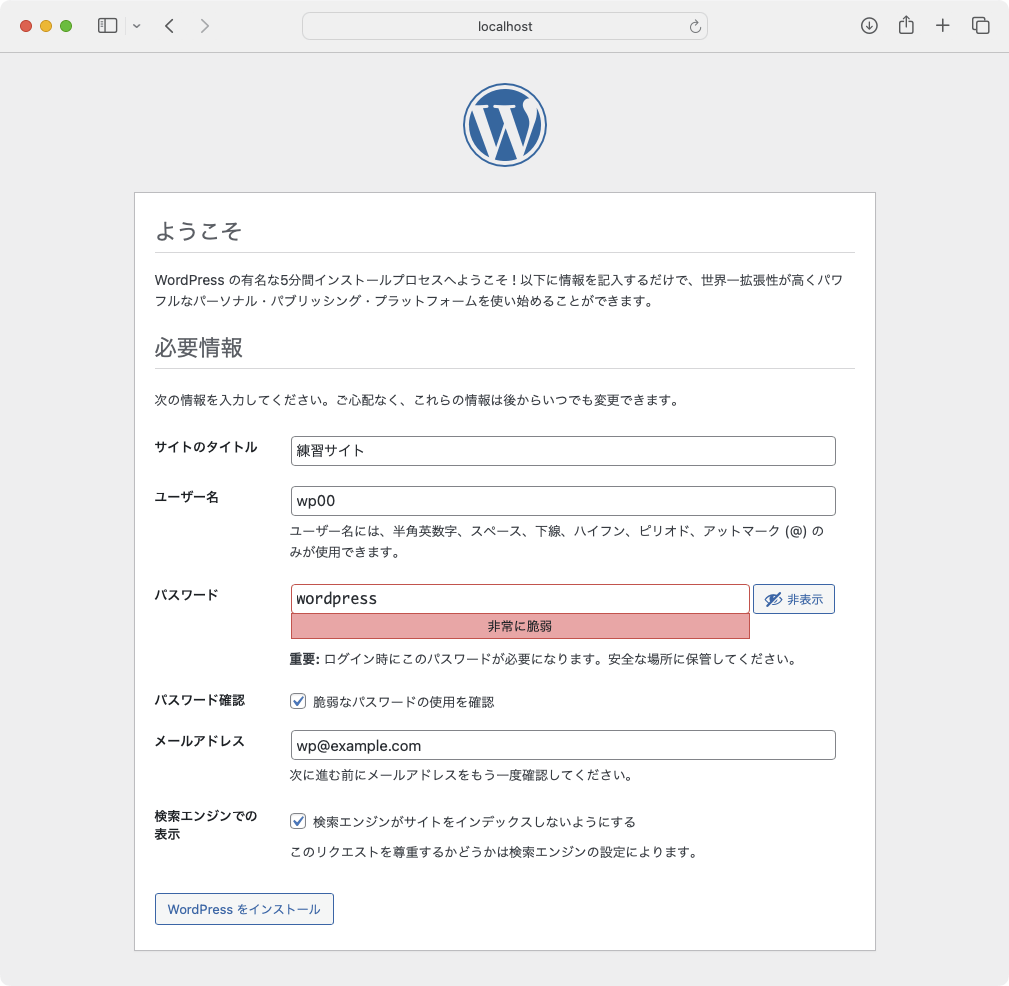
下記画面が表示されればWordPressのインストール完了です。
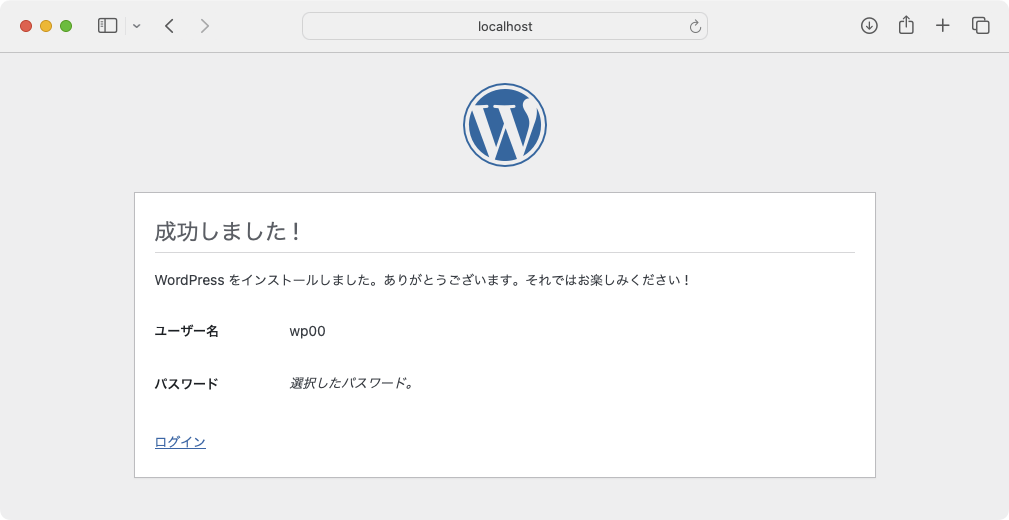
WordPressにログインする
ブラウザのアドレス欄に以下のURLを入力して「Enter」を押します。
localhost:8888/WordPressフォルダ名/wp-login.php
WordPressフォルダを「lesson1」にしたときは以下のURLを入力して「Enter」を押します。
localhost:8888/lesson1/wp-login.php
インストール時に作成した「WordPressユーザー名」と「WordPressパスワード」を入力して「ログイン」をクリックします。
下記画面ではユーザー名「wp00」、パスワード「wordpress」を入力しています。
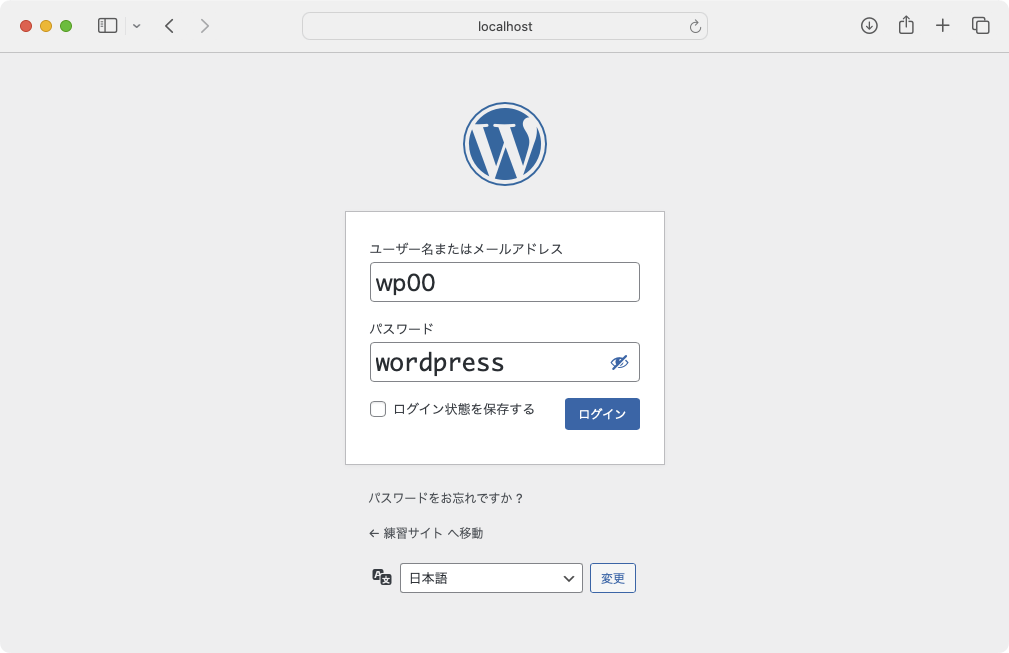
WordPress管理画面が表示されればログイン完了です。
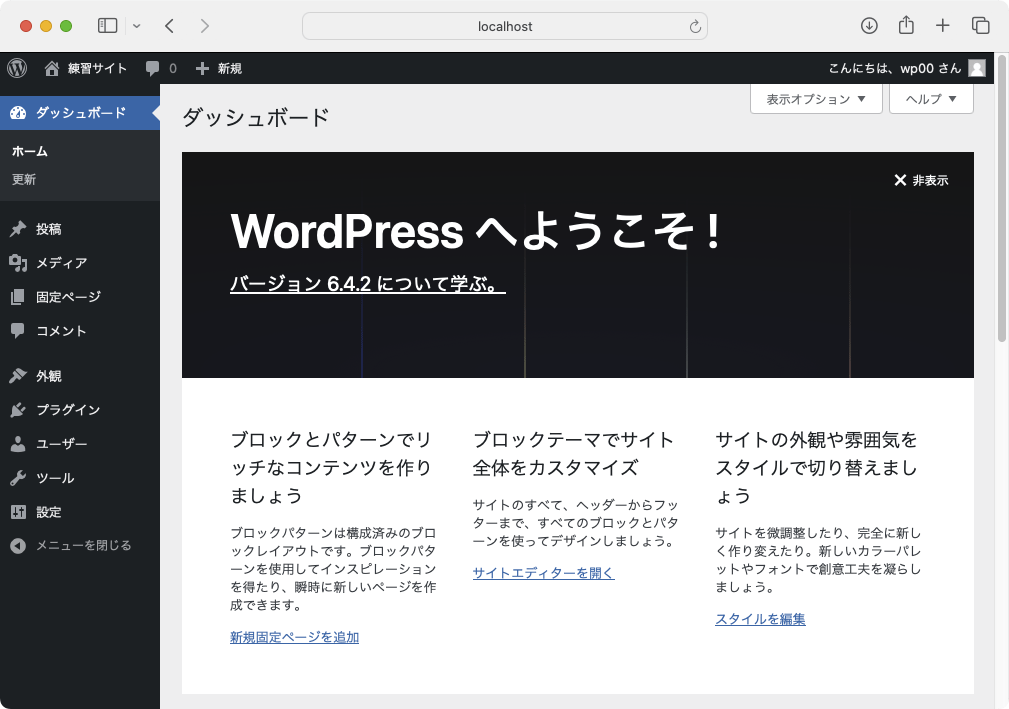
管理画面左上の「サイト名(下記画面では「練習サイト」)」>「サイトを表示」をクリックして実サイトを表示します。
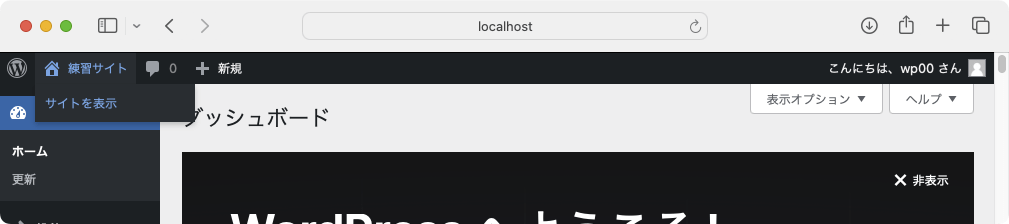
実サイトが表示されます。
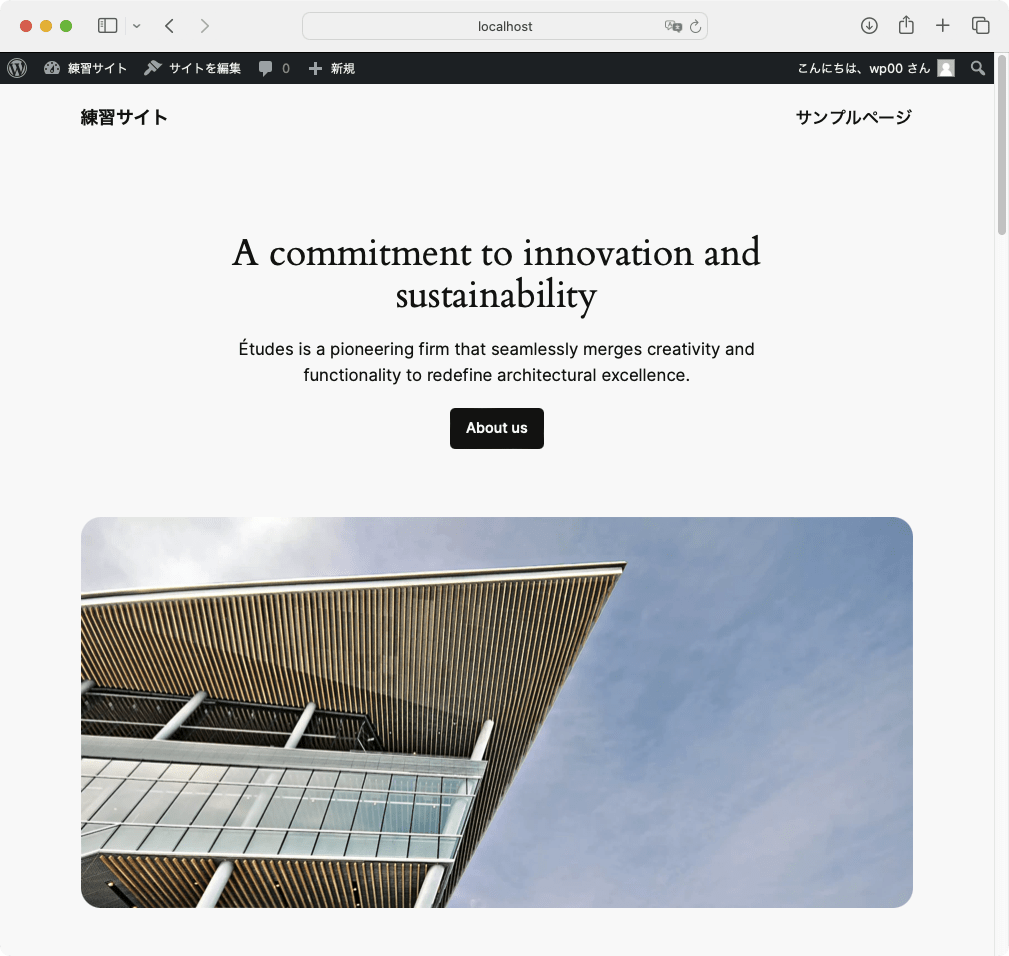
以上でWordPressサイトの表示完了です。