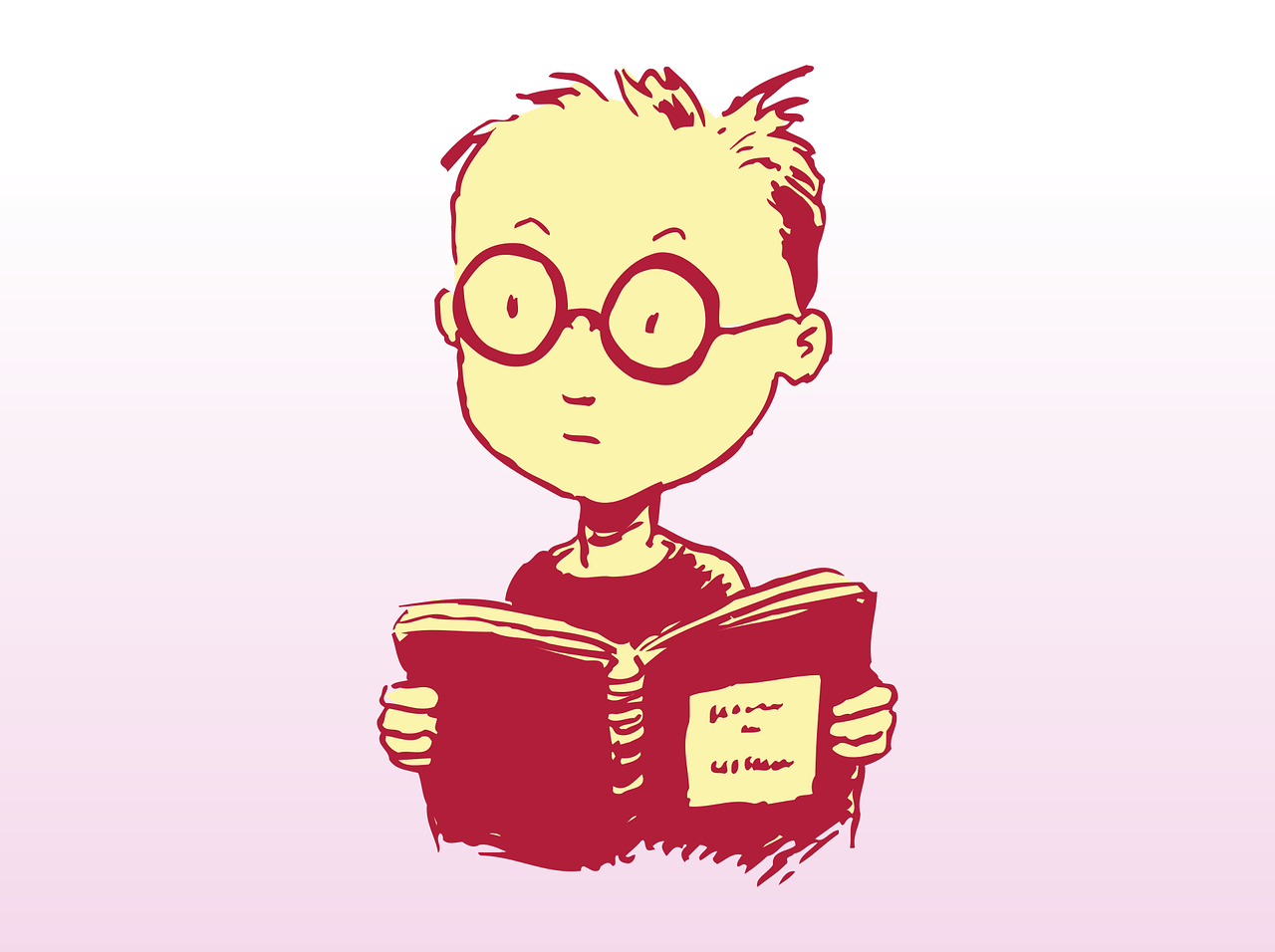M04:WordPressサイトの移行
公開日:2019年07月18日
更新日:2020年11月24日
WordPressサイトを別の環境へ移行させるための手順になります。
移行作業には「WordPressファイル」と「データベースファイル」が必要になります。
移行前WordPressファイルを新しい環境に配置
「backup」フォルダ内の「wp-content」をコピーします。
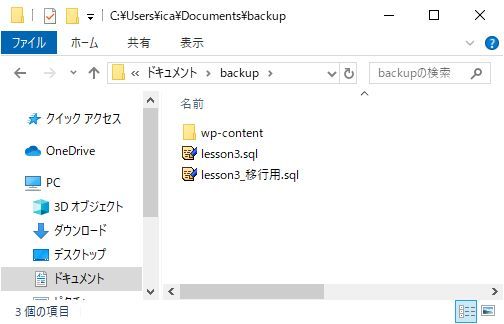
新しい環境の「WordPressフォルダ」直下に配置します。
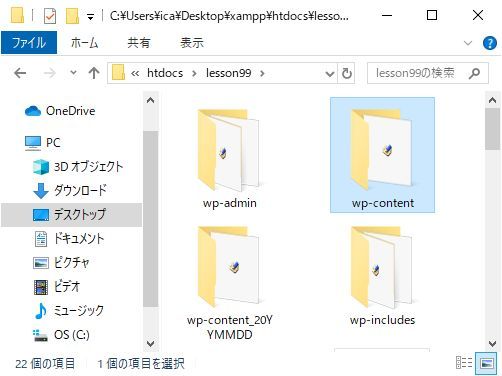
移行前データベースファイルを新しい環境にインポート
「phpMyAdmin」にアクセスしてデータベースファイルをインポートします。
XAMPP環境の場合
http://localhost/phpmyadmin/
- 左メニューから「新しい環境のデータベース領域」を選択します。
- 上部の「インポート」を選択します。
- 「アップロードファイル」の「ファイルを選択」をクリックします。
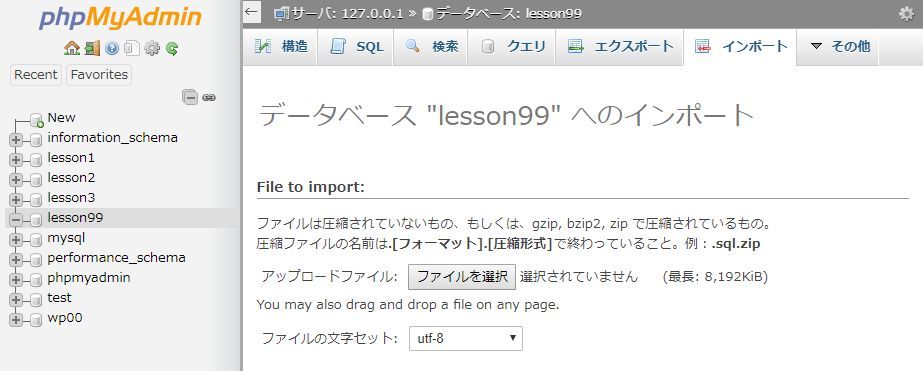
- 「移行用データベースファイル」を選択して「開く」をクリックします。
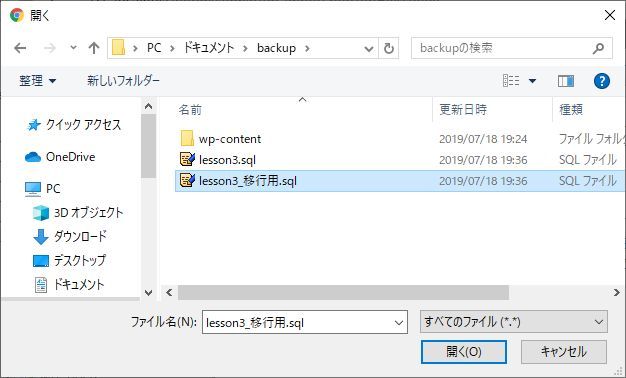
- 特に設定は変更せず下部の「実行」をクリックします。
※データベースのインポートは時間がかかる場合があります。しばらく画面を操作せず待ちましょう。

- 下記画面の「インポートが正常に終了しました。・・・」が表示されればインポート完了です。

以上で移行作業完了です。
新しい環境のWordPressサイトへアクセスして移行作業が完了していることを確認しましょう。
また管理画面に移行前のIDとパスワードでログインできるか確認しましょう。
サイトが表示されない時
移行後にサイトが表示されない時はプラグインが原因の可能性が高いです。
下記のプラグインフォルダ内から原因となりそうなプラグインフォルダを削除してアクセスしてみましょう。
WordPressフォルダ/wp-content/plugins/
表示されない・ログインできない原因となる可能性の高いプラグイン
- SiteGuard WP Plugin
- WP Maintenance Mode
配下ページが表示されない時
移行後にトップページ以外の配下ページが表示されない時はパーマネントリンクの設定を更新します。
管理画面「設定」>「パーマリンク設定」を表示し、変更がない場合でも「変更を保存」をクリックします。
パーマネントリンク設定を保存しなおしたら、再度配下ページの表示確認をします。
同じカテゴリーのコンテンツ