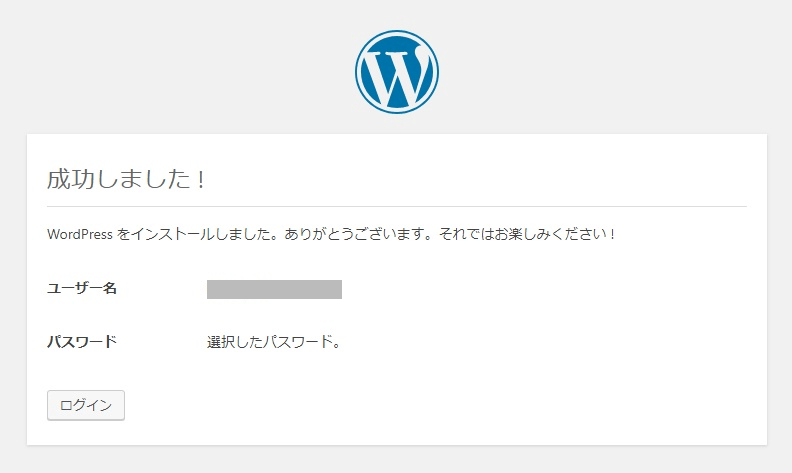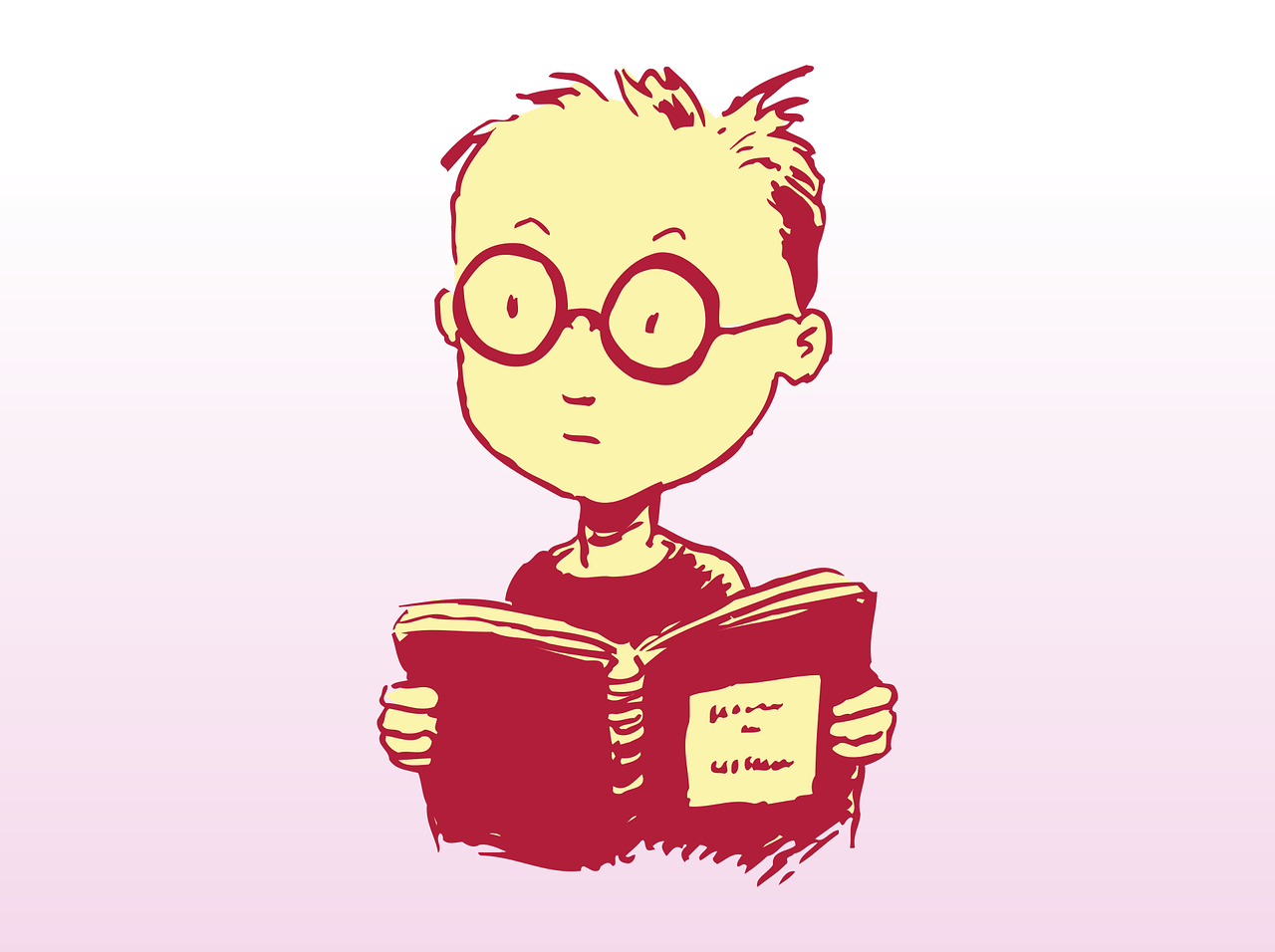01:XAMPPにWordPressをインストール
データベース・phpMyAdminの事前設定
データベースにパスワードを設定
XAMPP の MySQL(MariaDB)にパスワードを設定する
データベースの文字コードを設定
XAMPP for Windows 7.1.12 のデータベース設定
XAMPP for Windows 7.4.8 のデータベース設定
phpMyAdminの設定
phpMyAdminで「接続できません。設定が無効です。」-XAMPP
WordPress用データベース領域作成
WordPressで使用するDB領域を作成します。シェル(コマンドプロンプト)、phpMyAdminどちらを使っても構いません。今回は「lesson1」という名前のDB領域を作成します。
シェル(コマンドプロンプト)を使ってDB領域作成
CREATE DATABASE lesson1;
phpMyAdminを使ってDB領域作成
phpMyAdmin画面にアクセスします。
http://localhost/phpmyadmin/
左メニュー「New」をクリックし「データベース作成する」にDB名「lesson1」を入力して「作成」ボタンを押下します。
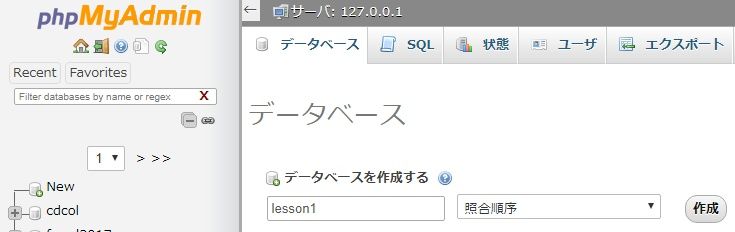
インストールファイルをダウンロード・配置
WordPressの日本語公式サイトからインストールファイルをダウンロードします。
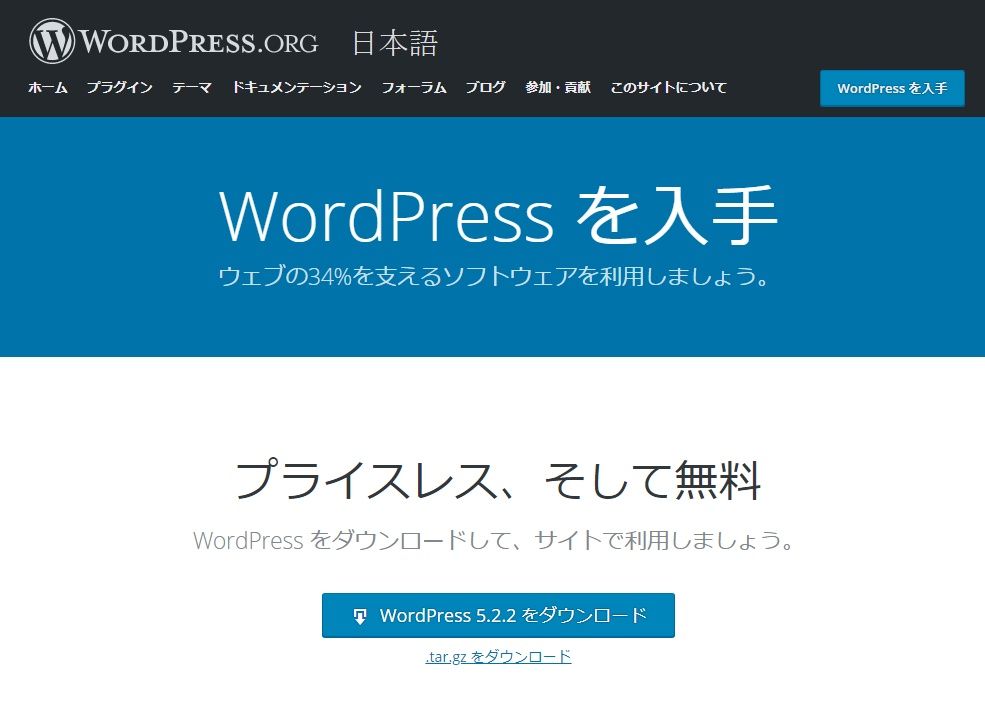
ダウンロードしたzipファイルを展開します。

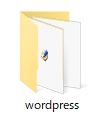
展開した「wordpress」フォルダのフォルダ名を「lesson1」に変更します。
変更した「lesson1」フォルダをXAMPPの公開フォルダ「htdocs」内にコピーして配置します。実際の案件ではFTPソフト等を使いレンタルサーバの公開フォルダ内に配置します。
データベース情報の設定
WordPressで使用するデータベース情報を設定します。
ブラウザ画面から設定する方法と設定ファイルを書き換える方法があります。通常はブラウザ画面から設定しましょう。
ブラウザ画面から設定
ブラウザのアドレス欄にWordPressフォルダまでのURLを入力します。
※今回はXAMPP公開フォルダ直下に「lesson1」フォルダを配置していることを前提に記述します。
下記URLをブラウザアドレス欄に入力してアクセスし「さあ、始めましょう!」をクリックします。
http://localhost/lesson1/
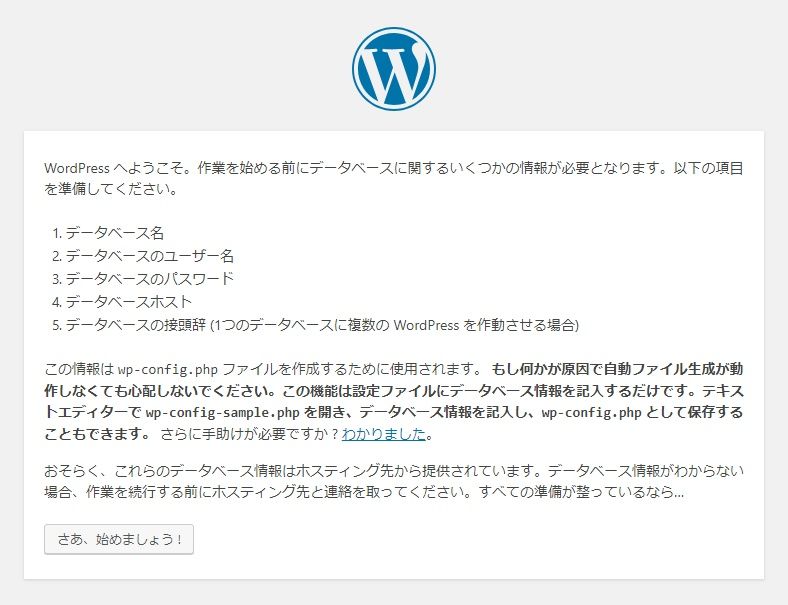
先程作成したデータベース情報を入力し「送信」ボタンをクリックします。
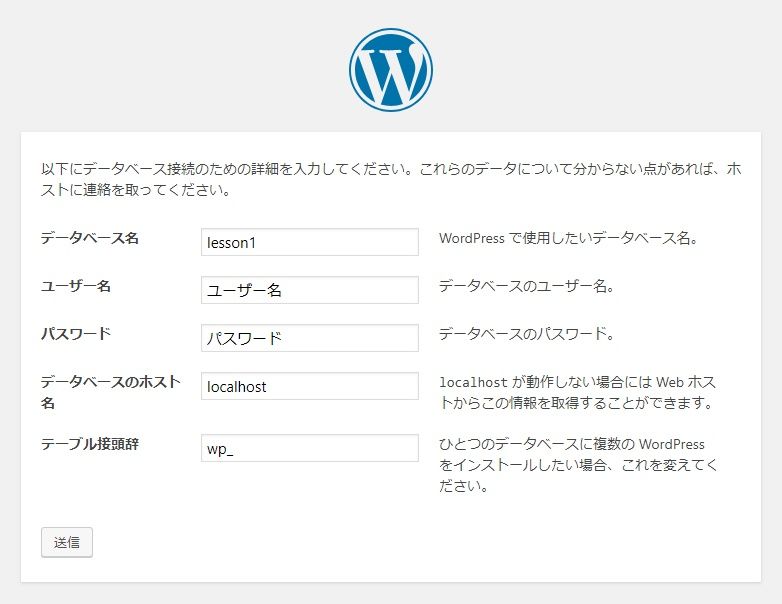
| データベース名 | lesson1 |
|---|---|
| ユーザー名 | データベースに設定したユーザ名 |
| パスワード | データベースに設定したパスワード |
| データベースホスト名 | localhost |
「インストール実行」ボタンをクリックします。
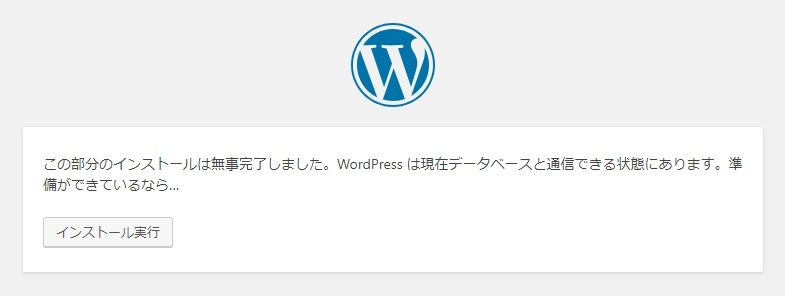
サイトの基本情報を入力して「WordPressをインストール」ボタンを押します。
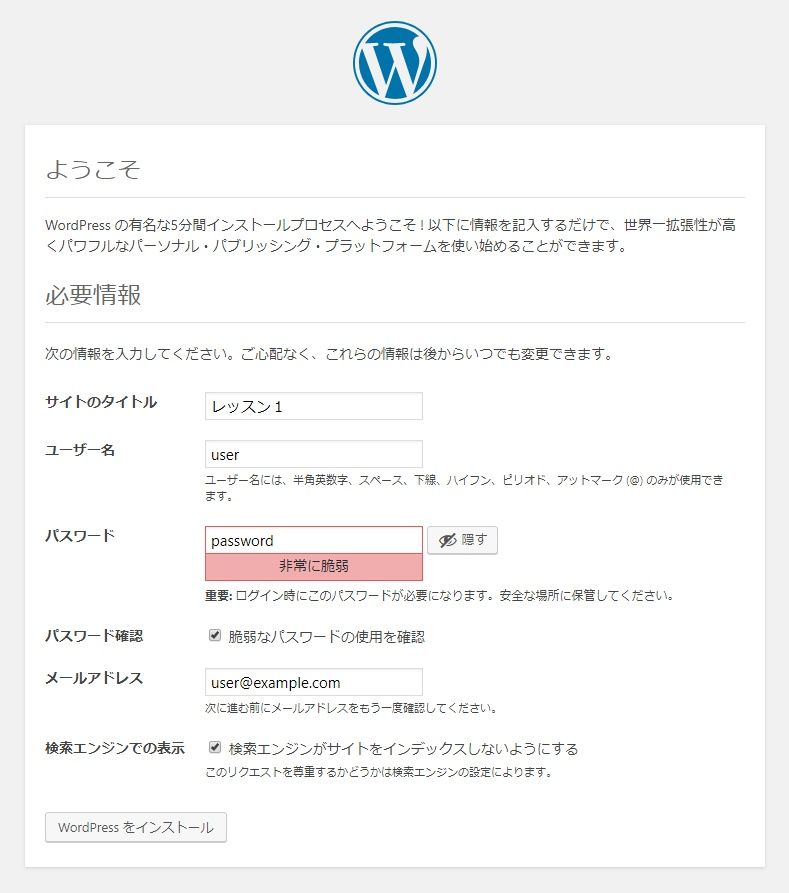
| サイトのタイトル | レッスン1 |
|---|---|
| ユーザー名 | 任意のユーザー名 |
| パスワード | 任意のパスワード |
| パスワードの確認 | 脆弱なパスワードの使用を確認が表示された場合はチェック |
| メールアドレス | 任意のメールアドレス |
| 検索エンジンでの表示 | チェックする |
WordPressのインストールが完了しました。「ログイン」ボタンを押して管理画面にアクセスしましょう。