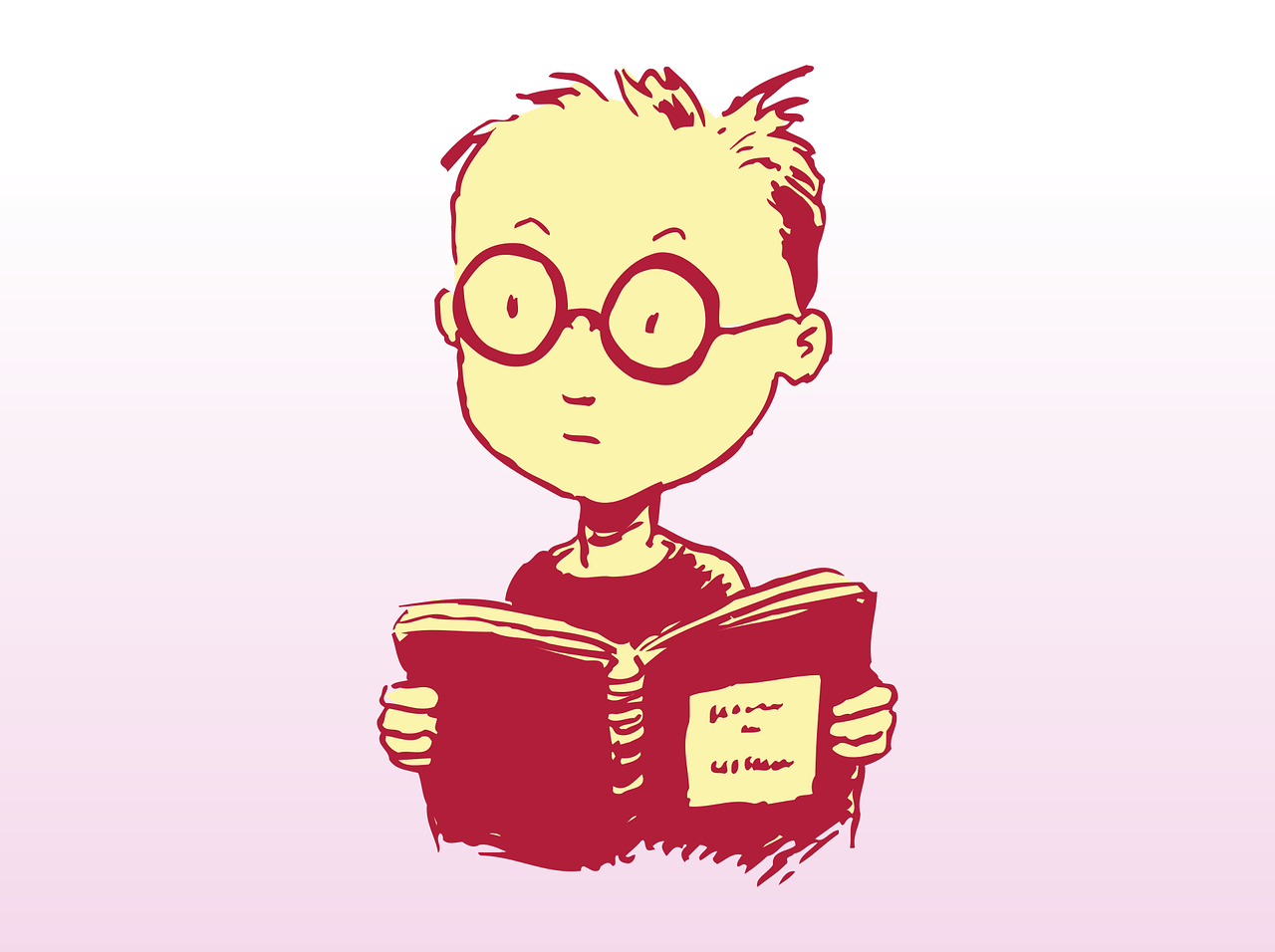「XFREE」でWordPressを利用する:WordPressサーバー編
Xサーバが運営している無料レンタルサーバ「XFREE」にWordPressをインストールする方法。
「XFREE」には3種類のプランがあります。
- HTMLサーバ機能のみ使う:広告なし
- HTML/PHP/MySQLを使う:広告あり
- WordPressを使う:広告あり
「WordPress」利用準備
左メニュー「無料レンタルサーバー」をクリックして、メイン画面の「WordPress」にある「利用を開始する」をクリックします。
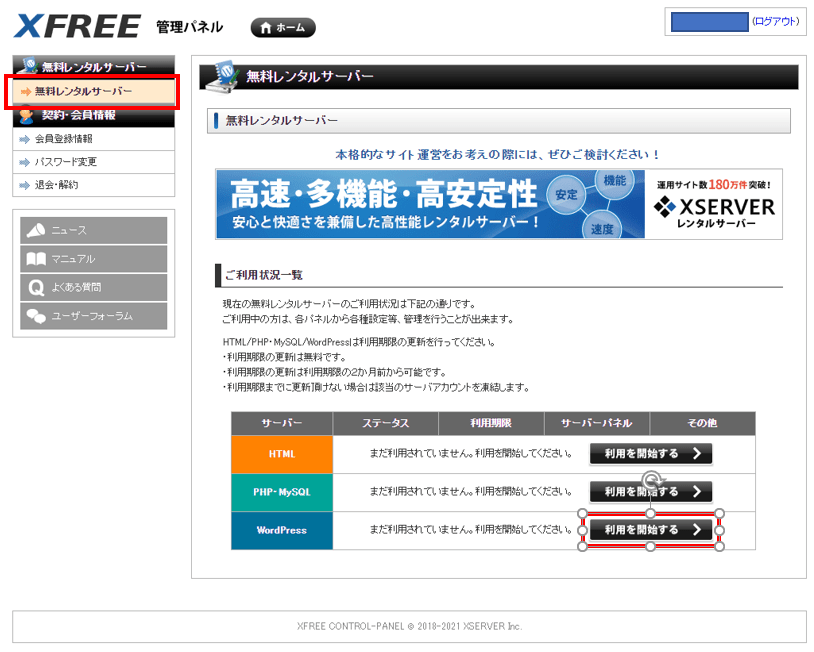
左メニュー「無料レンタルサーバー」をクリックすると「WordPress」に「管理パネルログイン」が表示されているのでクリックします。
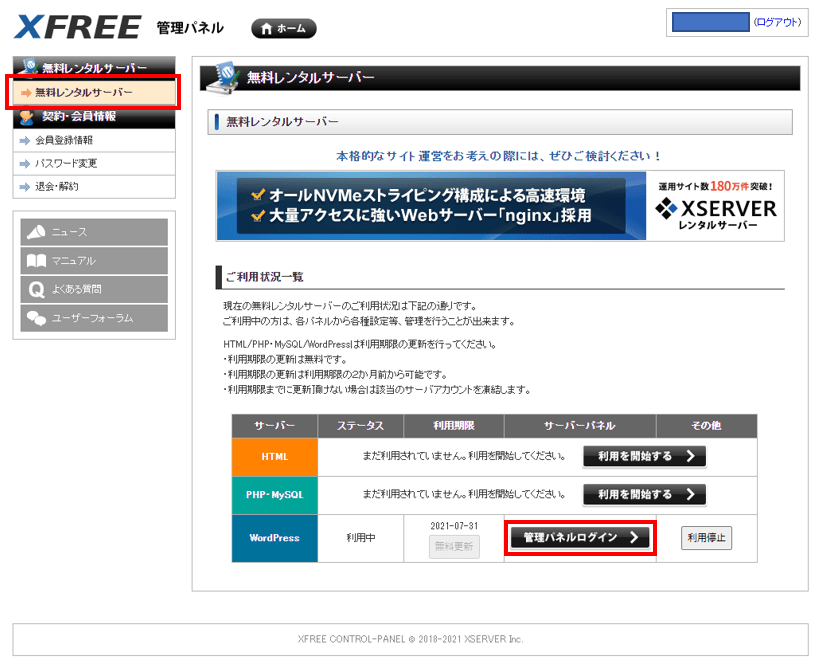
「WordPress管理パネル」が表示されるので「新規インストール」をクリックしてWordPressをインストールします。

WordPressインストール
新規インストール画面に必要情報を入力します。
サイトアドレス
最初の入力欄がサブドメインになります。
もし「test」と入力した場合は「http://test.〇〇.wp.xdomain.jp」になります。
サブドメインが必要ない場合は空欄にします。
空欄の場合は「http://〇〇.wp.xdomain.jp」がサイトURLになります。
WordPressID
ログイン時のIDを入力します。このIDはWordPressのユーザ名としても扱います。
ブログタイトル
WordPressのサイト名を入力します。
メールアドレス
「WordPressID(WordPressユーザ名)」に紐づくメールアドレスになります。WordPressのパスワードを忘れた場合や、コメントの承認等の必要情報をWordPressから通知する際に使用します。
必要情報を入力した後「次へ進む」をクリックします。
「確認画面」に切り替わり、入力情報に問題がなければ「確定(WordPressをインストール)」をクリックします。
「確定(WordPressをインストール)」ボタンを押した後、インストールに少し時間がかかるので待ちます。
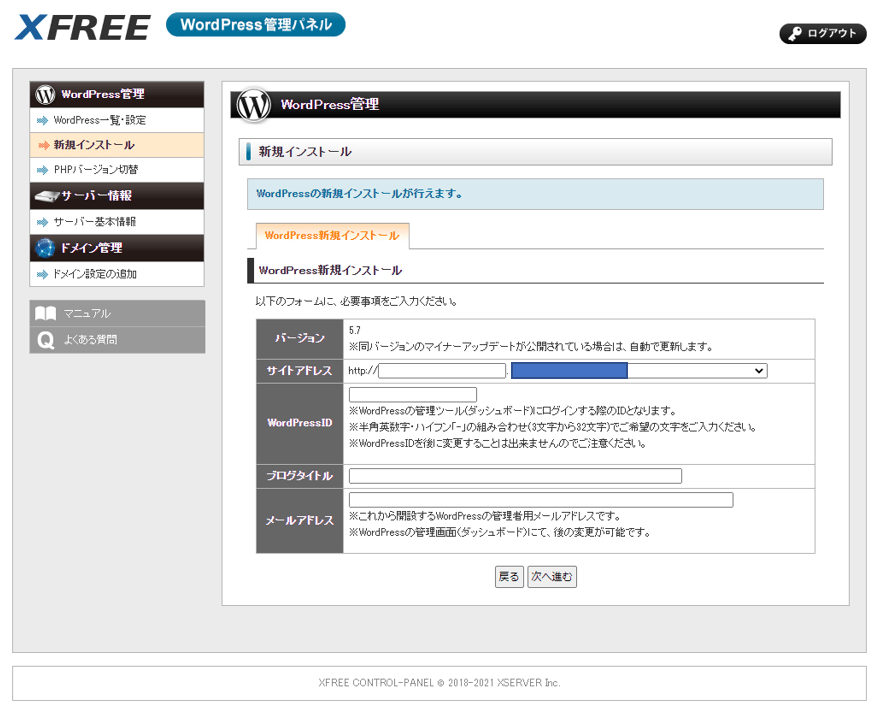
インストール完了後「ログインパスワード」が自動生成されているのでメモしておきます。
「ブログURL」をクリックするとWordPressサイトが表示されます。
ページ下部の「アプリケーション設定画面へ」をクリックするとインストールしたWordPressの設定情報が表示されるので「ブログ管理ツール」に記述されているWordPress管理画面へのURLをメモします。
http://〇〇.wp.xdomain.jp/wp-admin/
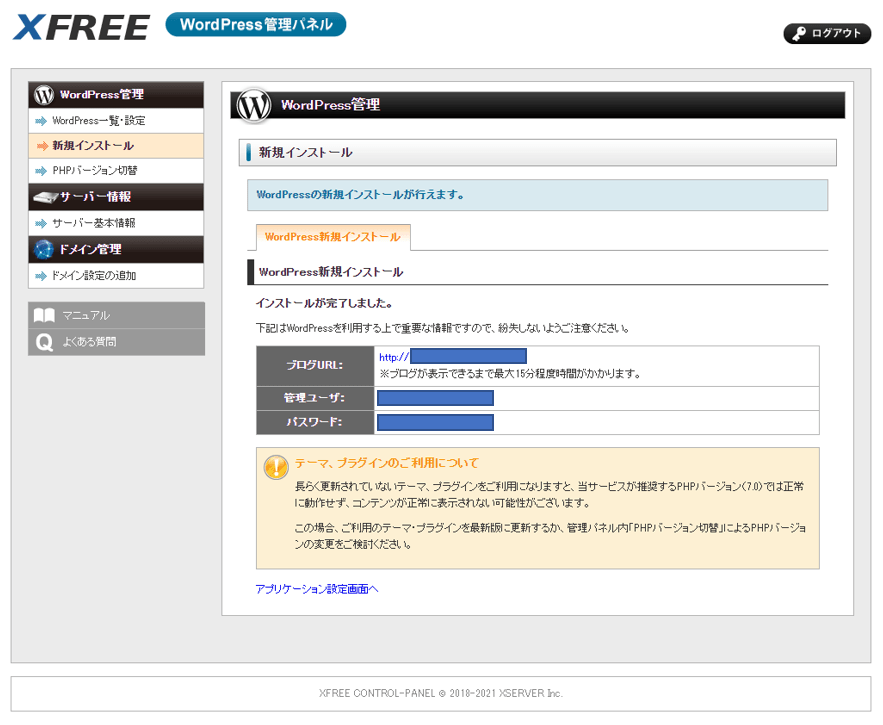
表示されたWordPressサイト。

WordPress管理画面にログイン
WordPressの設定情報「ブログ管理ツール」に記述されているWordPress管理画面へのURLにアクセスします。
http://〇〇.wp.xdomain.jp/wp-admin/
インストール時に指定した「WordPressID(ユーザ名)」と自動生成された「パスワード」を入力します。
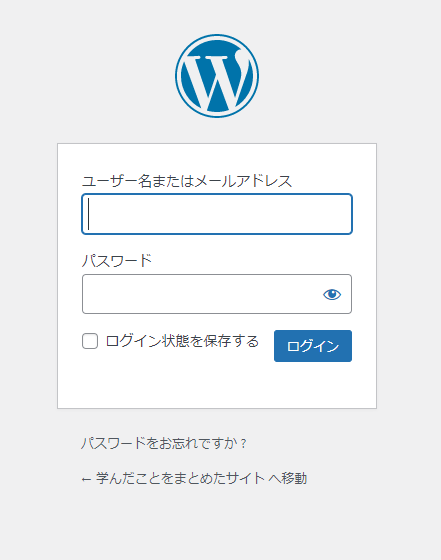
WordPressの管理画面にログインし「ダッシュボード」が表示されればログイン完了です。
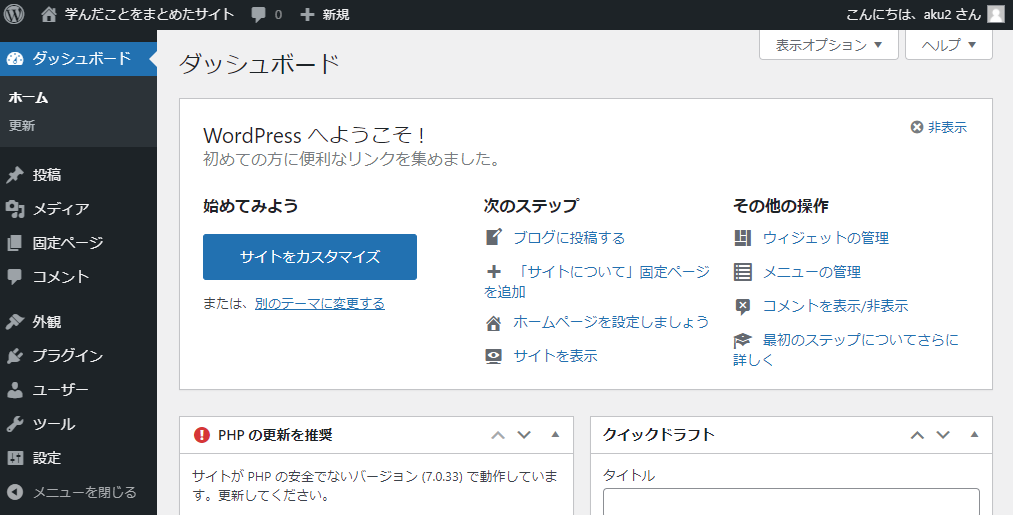
新しい投稿の作成
左メニュー「投稿」をクリック後「新規追加」もしくは「投稿」にカーソルをのせて「新規追加」をクリックします。

「タイトル」を入力して「本文」を記述します。
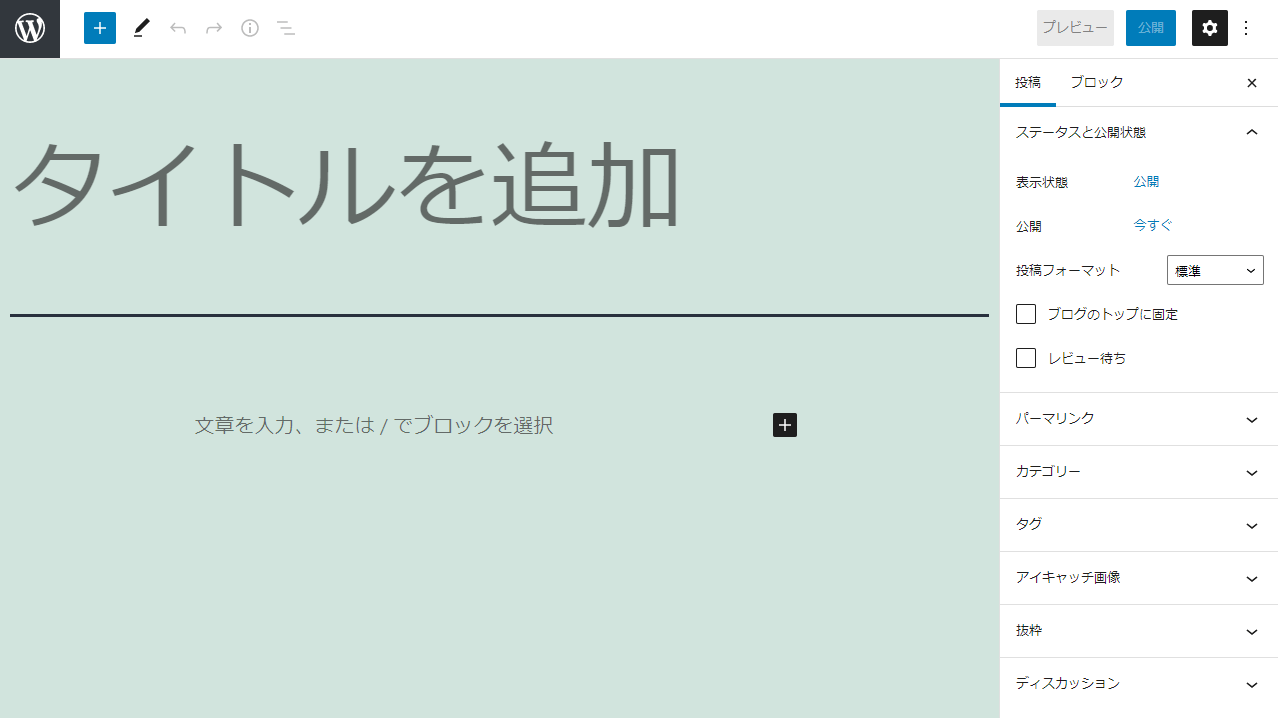
右上の「公開」ボタンを押すと「確認画面」表示後、作成したページが公開されます。
※公開せずに「下書き保存」をすることも可能
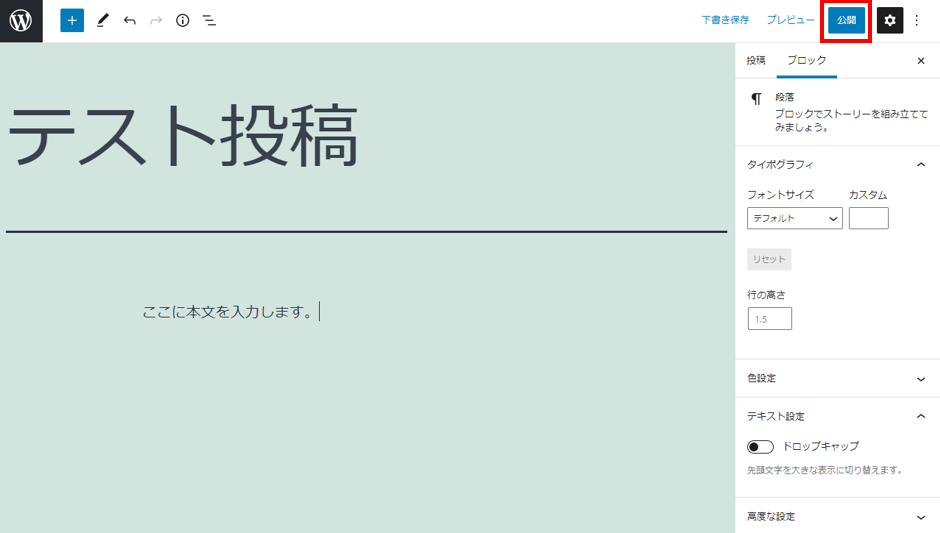
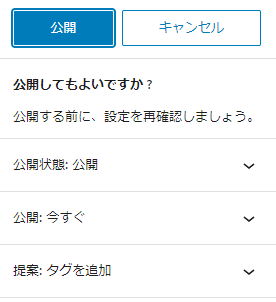
「投稿を表示」をクリックすると作成したページが表示されます。
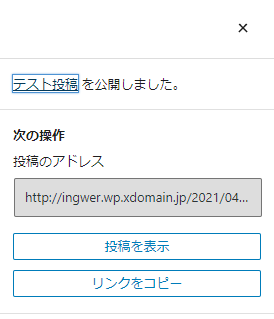
管理画面に戻るときは「投稿を編集」をクリックします。

左メニューを表示する場合は「W」をクリックします。

WordPressをログアウト
画面右上の「こんにちは、○○さん」にカーソルをのせて「ログアウト」をクリックでWordPressからログアウトします。