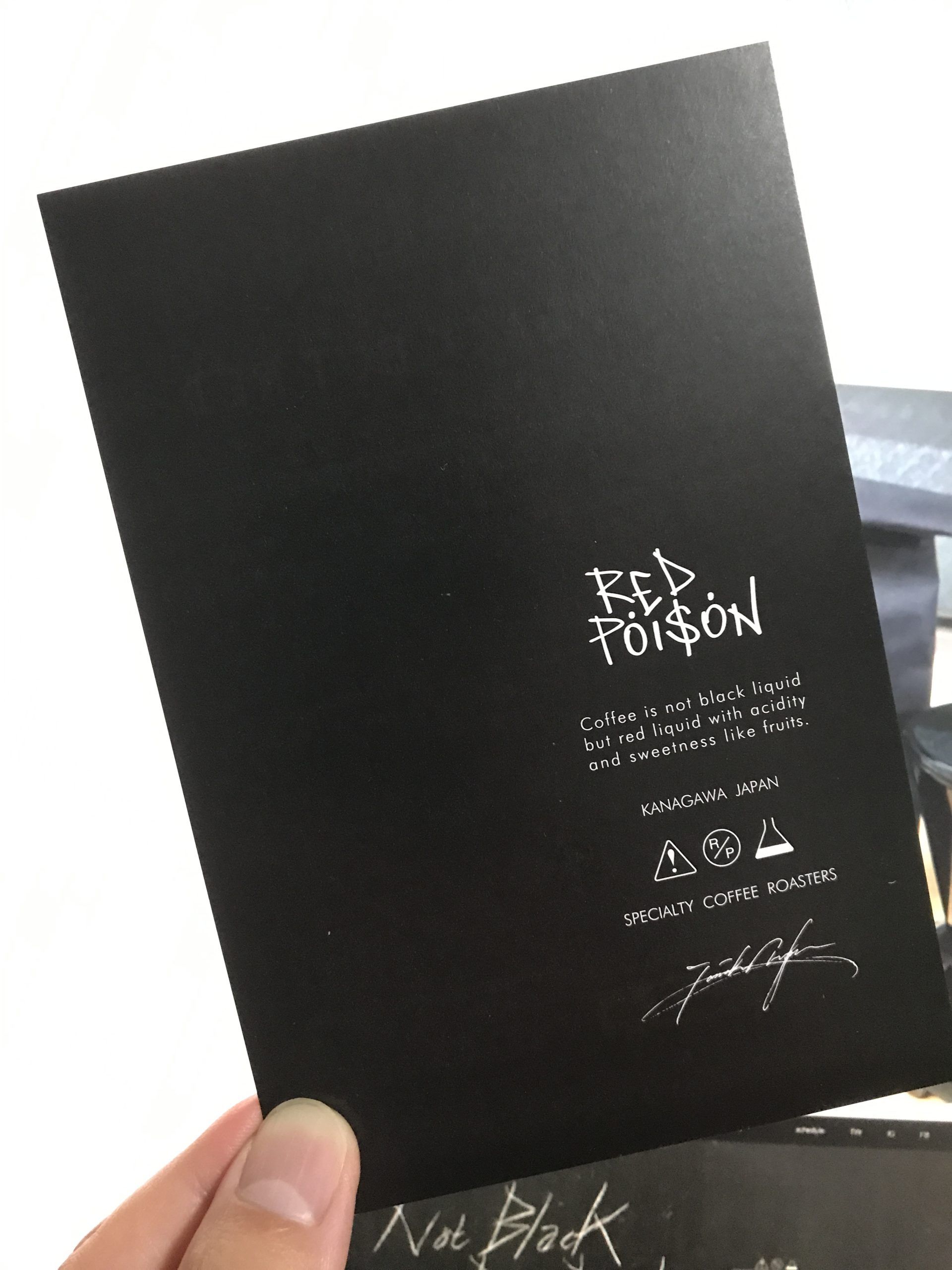「XFREE」にFTP接続してWordPressテーマをアップロード
公開日:2022年05月29日
FTP接続情報を確認
管理画面からFTP設定情報を確認
下記画面の「FTP」項目内の「FTPアカウント設定」をクリックします。
もし画面が下記画面ではない場合は、次の画面を参照してください。
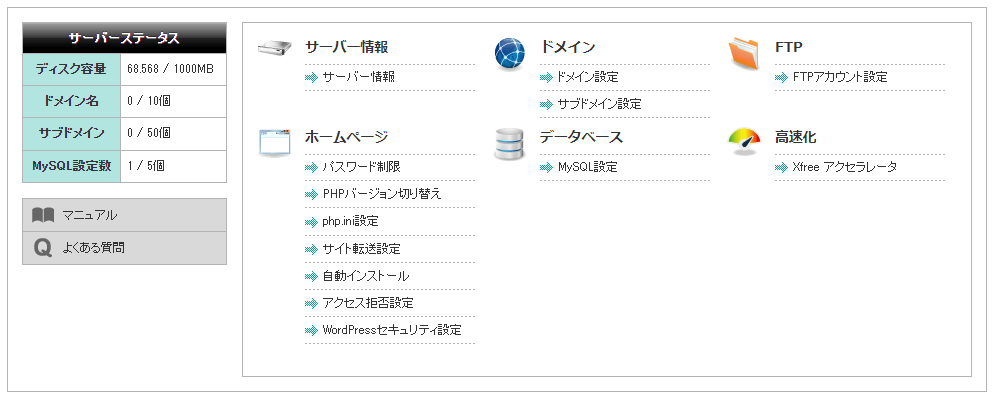
左メニュー「FTP」項目内の「FTPアカウント設定」をクリックします。
FTP接続情報が表示されるので「FTPホスト」を確認します。
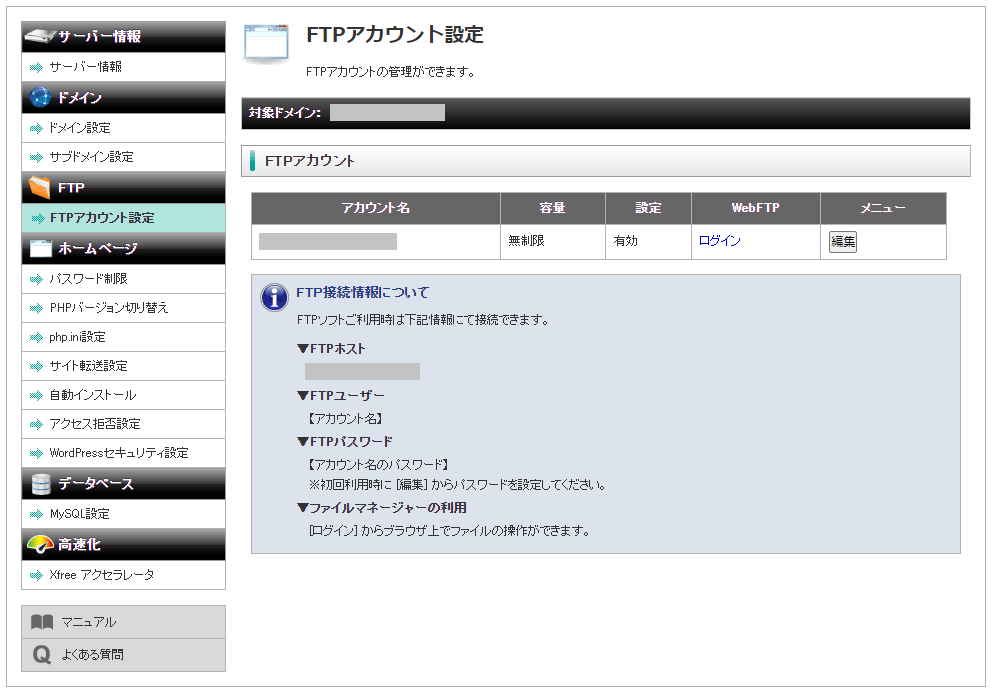
初回利用時にFTPパスワードを設定
「FTPパスワード」は初回利用時に「編集」から設定します。
パスワードを入力して「確認画面」をクリックします。

「確定する」をクリックします。
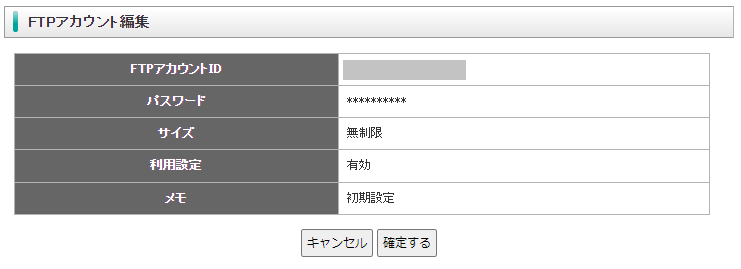
以上でFTPパスワードの設定完了です。
FTPソフトの設定
FFFTPソフトのダウンロード
管理画面からFTPソフト「FFFTP」の設定に移ります。
FFFTPソフトをダウンロードしていない場合は以下からダウンロードします。
FFFTPのダウンロード(窓の杜)
FFFTPソフトの設定
FFFTPのメニューバー「接続」>「ホストの設定」をクリックします。
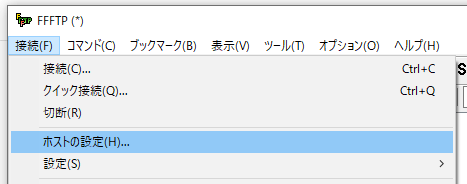
ホスト一覧画面右の「新規ホスト」をクリックします。
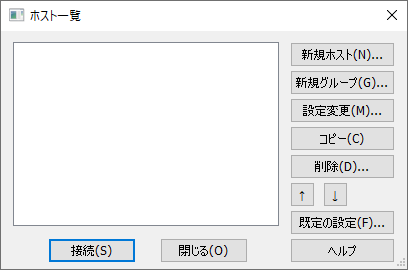
下記項目を設定して「OK」をクリックします。
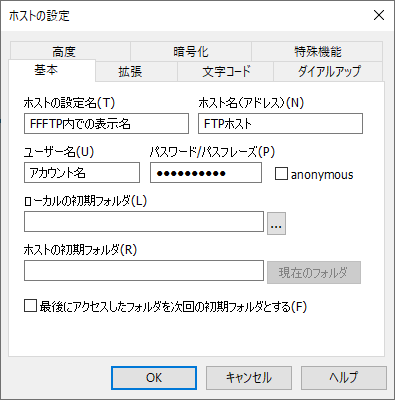
| ホストの設定名 | FFFTP内での表示名なのでわかりやすい名前を入力 ※全角文字もOK |
| ホスト名 (アドレス) | 管理画面に表示されていたFTPホスト |
| ユーザー名 | 管理画面「FTPアカウント設定」に表示される「アカウント名」 ※XFREEのアカウント名ではないので注意 |
| パスワード | 初回利用時に設定したパスワード ※もし初回利用時設定をしていない場合は管理画面から設定 |
FTP接続
ホスト一覧画面から先程設定した「ホスト名」を選択して「接続」をクリックします。

下記画面が表示された場合は「はい」をクリックします。
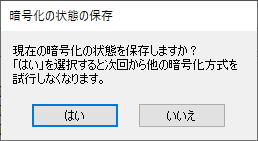
右画面にサーバー情報が表示されます。
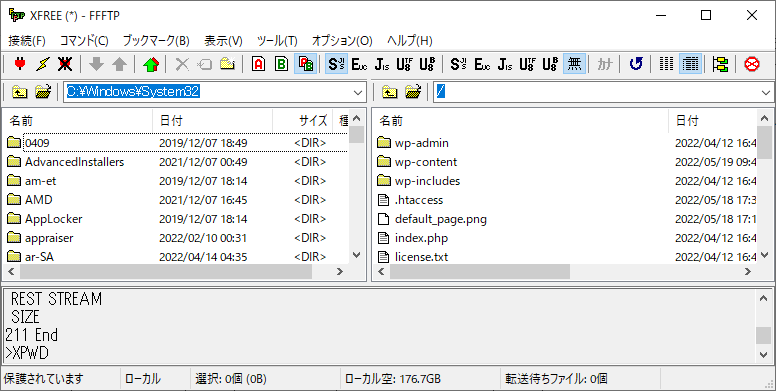
以上でFTP接続完了です。
WordPressテーマのアップロード
テーマファイルのアップロード
テーマフォルダのアップロード先は以下です。
「wp-content」>「themes」
下記はテーマファイルの入ったフォルダ「base」をアップロードした場合の画面です。

テーマフォルダをアップロードするとWordPress管理画面「外観」>「テーマ」でテーマ内容が表示されます。
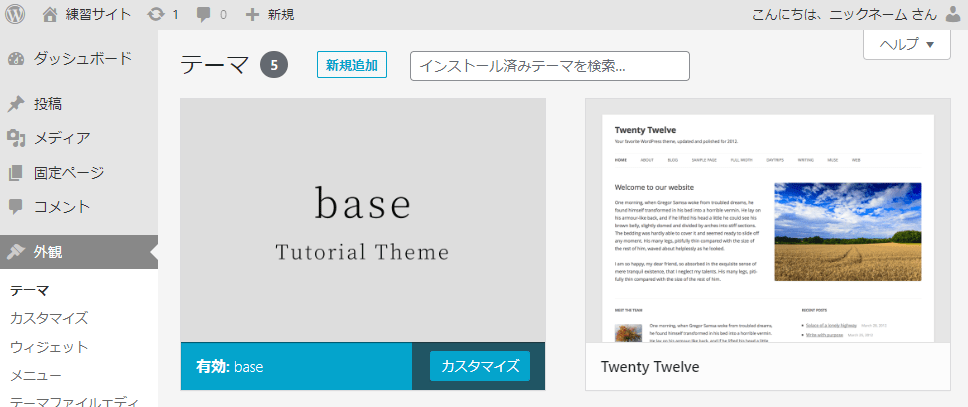
同じタグのコンテンツ
同じカテゴリーのコンテンツ